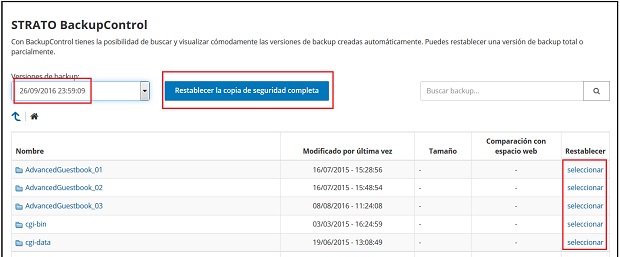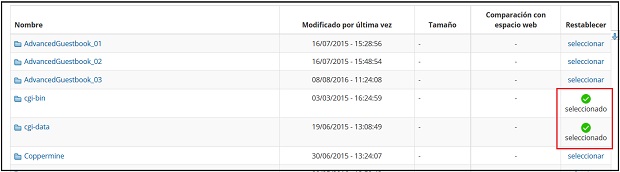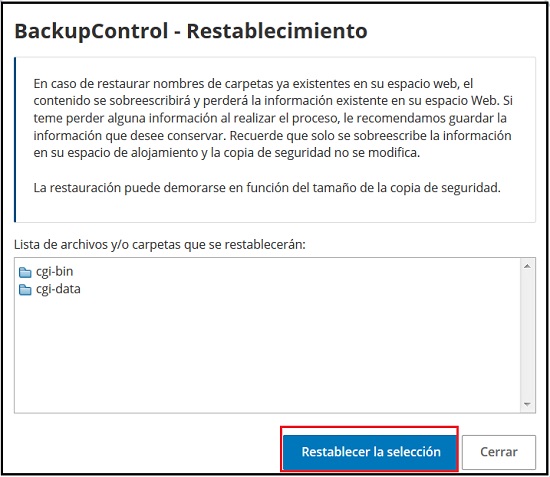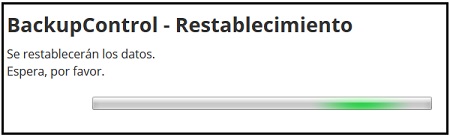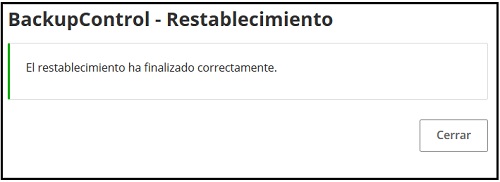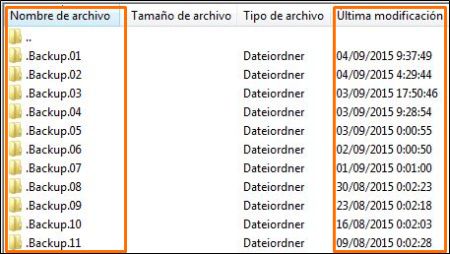Cómo acceder a copias de seguridad de mi página web con BackupControl
Con las funciones de BackupControl de STRATO podrás acceder a las copias de seguridad de tu página web de tu espacio web creadas automáticamente. Puedes elegir entre numerosas versiones, creadas en distintos momentos. Dispone de hasta tres copias de seguridad del mismo día, realizadas a las 08:00, a las 16:00 y a las 00:00. Además, podrá acceder a copias de seguridad diarias de los últimos 3 días y copias semanales de las últimas 4 semanas. Si has borrado o sobreescrito datos por error, ya sean archivos sueltos o todo tu espacio web, podrás recuperarlo de manera sencilla.
Tus copias de seguridad están disponibles desde tu Acceso Clientes o mediante acceso SFTP. Puedes utilizar SFTP cuando, por ejemplo, desees descargar la copia de seguridad y editarla localmente.
Mientras se restablece tu copia de seguridad a través de la función de BackupControl a través del Acceso Clientes tu página dejará de estar Online.
Para acceder a las copias de seguridad de tu espacio web, deberás ir a tu área de cliente y en el apartado Tu paquete, Seguridad, STRATO Backup Control, puedes elegir la fecha del Backup que deseas recuperar.
Ahora podrás elegir entre restablecer la copia de seguridad completa de tu espacio web, o selecccionar carpetas o archivos (pulsando en las carpetas, se abrirán y se mostrarán subcarpetas y archivos).
Deberás pulsar el botón Seleccionar que se encuentra a la derecha.
Una vez que has seleccionado lo que deseas restablecer, te aparecerá la lista correspondiente y deberás pulsar en Restablecer la selección.
Durante el restablecimiento se mostrará la ventana con el proceso.
Al finalizar el Backup se mostrará la ventana con la indicación de que se ha restablecido correctamente.
Además del Acceso Clientes, tienes la opción de recuperar tus copias de seguridad con un programa de SFTP. Establece la conexión con el servidor de BackupControl y tendrás acceso a la carpeta de las copias de seguridad, que se llama Backup.x. La fecha de esta carpeta (timestamp) corresponde con el punto correspondiente de realización de la copia de seguridad.
Recuerda que:
con algunos programas SFTP es necesario activar la visualización de archivos y directorios ocultos. Por ejemplo, con FireFTP, el add-on gratuito de Mozilla Firefox, puede activar la visualización de archivos y directorios ocultos a través de Tools - Options - General - FileView - Show hidden files.
A continuación te mostramos con ejemplos cómo acceder a los archivos de backup con FileZilla, el programa de SFTP más utilizado.
Acceso con FileZilla
Arranca FileZilla e indica los datos siguientes en los campos:
| Servidor | backup.strato.de |
| Nombre de usuario | tudominiodestrato.eu |
| Contraseña | tu contraseña maestra |
| Puerto | 22 |
Una vez establecida la conexión con el backup FTP, en la parte derecha de la ventana verás la lista de carpetas. Desde la carpeta ".Backup.01" hasta la ".Backup.11" se muestran las carpetas creadas por BackupControl, en las que se encuentra todo el espacio web. Estas carpetas tienen distintas fechas, como puedes ver en "Última modificación". La fecha indica la antigüedad de la copia de seguridad. En la carpeta ".Backup.01" se encuentra normalmente la última copia realizada de tu espacio web.
Para restablecer todo el backup, haz clic con el botón derecho del ratón, por ejemplo, en la carpeta "Backup.01" y elige la opción "descargar" en el menú de contexto. La carpeta se transferirá a la parte izquierda de la pantalla, que muestra tu sistema local. Cuando la transmisión haya finalizado, conéctate de nuevo a tu SFTP y vuelve a transferir los contenidos que desees.
Asegurar los archivos de backup
Para poder volver a asegurar los archivos y/o carpetas, haz clic en el servidor (lado derecho de la pantalla) en la carpeta de Backup correspondiente y guarda los archivos y carpetas que desees localmente en tu disco duro (lado izquierdo de la pantalla) (si lo deseas, en una carpeta nueva).
Si solo deseas guardar archivos de texto (.html, .txt, etc.), deberías utilizar el modo ASCII. Si vas a guardar archivos de imágenes (.jpg, .gif) deberías utilizar el modo Binario. Normalmente, el programa de SFTP lo reconoce si está configurado en modo Automático.
Una vez que hayas guardado los archivos y/o carpetas localmente en tu disco duro, puedes volver a guardarlos en el servidor.
Consejo
Para no perder la visión de conjunto y para no guardar por error datos en una carpeta de Backup, te recomendamos que accedas a tu página web a través del acceso SFTP "normal". Tus carpetas de Backup ya no se podrán ver y podrás realizar la carga desde tu copia local.
Aquí te explicamos cómo conectarse a tu espacio web a través de SFTP después de la descarga de la copia de seguridad para volver a cargar los datos:
¿Qué es SFTP y cómo se utiliza?
Como recuperar una copia de seguridad de tu Base de datos
Para recuperar la información de tus bases de datos MySQL tienes dos opciones:
1.- Bases de datos MySql 5.6
Tienes que acceder por SSH para recuperar las bases de datos MySql 5.6.
2.- Bases de datos MySql 5.7
Tienes que acceder por SFTP para recuperar las bases de datos MySql 5.7.Encontrarás información detallada sobre las copias de seguridad de tus bases de datos en nuestro artículo:
¿Cómo puedo recuperar una copia de seguridad de mi base de datos?