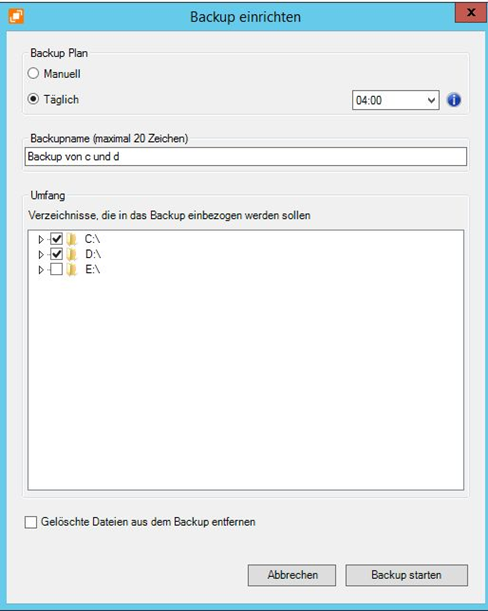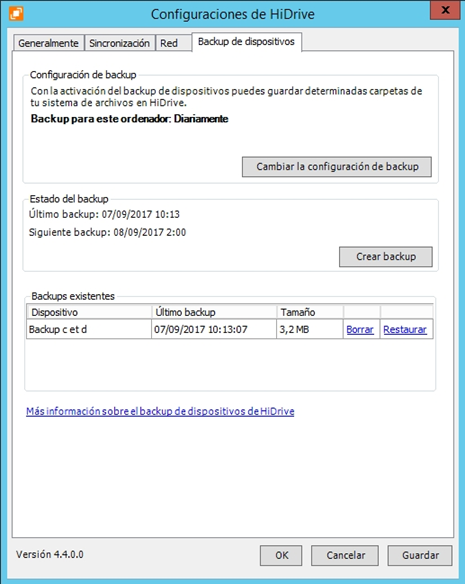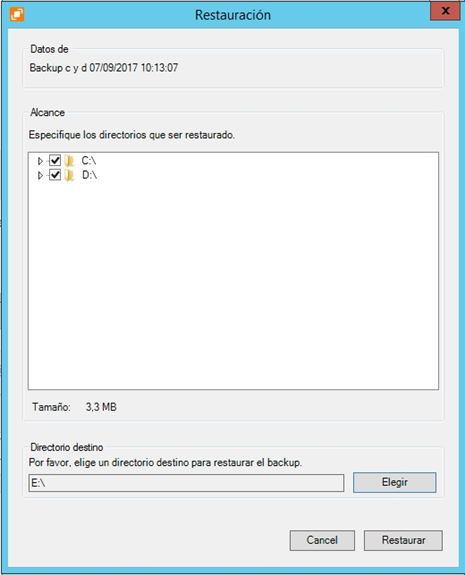Copias de dispositivos en HiDrive con Windows
Guarda todos los datos de tu ordenador Windows directamente en HiDrive. En caso de que tu ordenador dejara de funcionar, podrás seguir accediendo a todos los datos guardados.
En este artículo te explicamos cómo crear una copia de seguridad y cómo volver a restaurar los datos.
Encontrarás más información en los artículos siguientes:
¿Qué ofrece la función de backup de dispositivos de HiDrive?
Utilización de la función de backup de dispositivos
Configuración del backup
Restauración de datos
En primer lugar, dirígete al punto "Backup" en HiDrive. Para acceder a él, haz clic en la barra de herramientas en "Configuración". A continuación, haz clic en "Backup de dispositivos". Aquí encontrarás los backups disponibles. También puedes iniciar directamente desde aquí una copia de seguridad.
Configuración del backup
Si aún no has configurado ningún backup, en primer lugar establece el volumen y el intervalo haciendo clic en "Cambiar configuración de backup".
En el punto plan de backup puedes determinar los intervalos. El backup manual está definido por defecto. Si lo deseas, puedes determinar que se ejecute una copia de seguridad automática diaria. Si el ordenador no está disponible en ese momento, el backup se reanudará posteriormente en cuanto sea posible.
Opcionalmente, puedes indicar un nombre para la copia de seguridad. Por defecto aparece el nombre del ordenador. Esto facilita la vista de los backups disponibles cuando realizas copias de varios dispositivos.
En el paso siguiente, determina qué directorios quieres asegurar. Elige en el árbol de directorios de la ubicación local la unidad y/o los directorios que quieres guardar. No es posible guardar archivos sueltos.
Nota: Solo puede existir una versión de backup por ID de dispositivo, es decir por aparato y por usuario de Windows. No es posible realizar versiones de backup. Sin embargo, tienes la posibilidad de asegurar varios ordenadores con una cuenta de HiDrive.
Eliminar archivos borrados del backup
Si la opción "eliminar archivos borrados del backup" está activada, en el siguiente proceso de backup todos los archivos borrados localmente se eliminarán también de la copia de seguridad disponible. Por defecto, esta opción no está activada. Esto significa que por defecto todos los archivos eliminados en la copia de seguridad se conservarán y estarán a disposición para restaurarlos posteriormente.
Si estás seguro de que no necesitas los archivos eliminados localmente, puedes activar esta opción para liberar espacio en tu HiDrive.
Visualización de progreso
Mientras se ejecuta un backup se muestra el progreso del proceso. Así puedes estimar cuánto queda. La copia de seguridad comienza con el archivo más pequeño, los más grandes se guardan al final.
Al realizar un backup de dispositivo, se te mostrará el progreso actual del proceso en la sección "Estado del backup". Entre otros, se muestra:
- Número de archivos (procesados + total)
- Tamaño del archivo (procesado + tamaño total)
La preparación de la copia de seguridad puede durar unos minutos, en función del volumen de datos.
Nota:Al realizar un backup de dispositivo también se guardarán las carpetas ocultas y los archivos de sistema de tu escritorio Windows.
Si ya has guardado archivos en el backup y no los has modificado localmente, el siguiente proceso de backup se los saltará. En cambio, los archivos modificados se sobrescribirán en la próxima copia de seguridad. Se reproducirá la estructura local de carpetas en HiDrive.
Cancelación de la copia de seguridad
Tienes la opción de cancelar un proceso de copia de seguridad en ejecución. Para ello dispones del botón de cancelar en la zona que muestra el progreso del backup.
Los archivos que ya se hayan subido se mantendrán y se generará una copia de seguridad incompleta. Si posteriormente vuelves a realizar otro backup, se comprobará el delta y se completará.
Restauración de datos
Las versiones de backup guardadas se pueden restaurar por familia de dispositivos. Esto significa que una copia de Windows solo se puede ejecutar en un dispositivo Windows, pero no en uno Android.
Selección de backup
Si has guardado una copia de seguridad en varios dispositivos Windows, se te mostrará como lista en la página de configuración en "Backups existentes". Obtendrás información adicional sobre el backup ejecutado como, por ejemplo: último backup realizado, nombre, tamaño total de la copia de seguridad.
El árbol de directorios mostrará todas las carpetas aseguradas. Por defecto no hay ninguna carpeta seleccionada. En tal caso, el botón de Restaurar está desactivado.
Tienes la posibilidad de elegir carpetas sueltas. Si eliminas una carpeta seleccionada, esto se aplicará a todas las subcarpetas. La visualización del tamaño de almacenamiento se adapta en función de la carpeta seleccionada.
Con la restauración se descargarán todos los datos guardados en un directorio local. Puedes modificar la ruta establecida por defecto. Para ello, haz clic en el botón "elegir". A continuación se abrirá una ventana en la que puedes realizar el cambio.
Haz clic en "restaurar" para comenzar el proceso.
Proceso de restauración
Para acelerar el proceso de restauración y generar menos tráfico innecesario, se descargarán solo los datos nuevos y modificados de la copia de seguridad. Solo se restaurarán las carpetas seleccionadas.
El proceso de restauración se ejecuta de fondo.
Si los archivos corresponden exactamente con los datos del backup, no se descargarán. Si, por lo contrario, ya existe un archivo en el dispositivo pero es distinto, este se sobrescribirá con el archivo del backup.
El proceso de restauración adjudica un nombre temporal a los archivos descargados. Cuando finaliza, se renombran.
Durante el proceso de restauración, el botón "crear backup ahora" aparecerá en gris.
Aviso
Se mostrará el progreso actual de la restauración en la configuración. Así podrás saber aproximadamente cuánto queda.
Si el espacio no fuera suficiente, se mostrará un mensaje. Además, se visualizará un texto en el menú: "No se ha podido realizar la restauración".
Cancelación de la restauración
Tienes la opción de cancelar una restauración en curso. Para ello, en la página de progreso, haz clic en el botón correspondiente y el proceso se detendrá. Se mantendrán los archivos ya descargados.