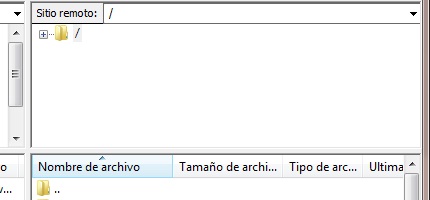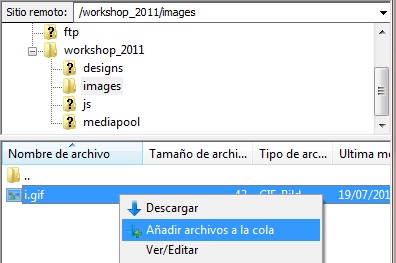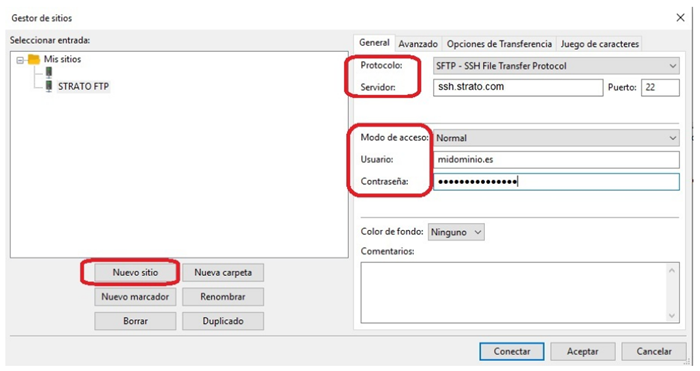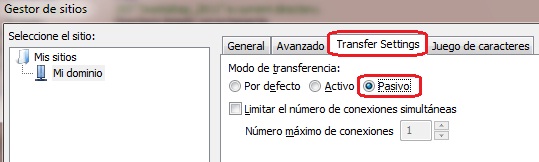¿Cómo puedo publicar mi página utilizando FileZilla?
FileZilla es un cliente de SFTP de código abierto. Ofrece gran cantidad de funciones con una apariencia sencilla. FileZilla se puede utilizar de manera sencilla y muestra de forma muy clara las carpetas locales y del servidor.
¿Qué es SFTP y cómo se utiliza?
Puedes descargar FileZilla SFTP Client para Windows/Mac/LINUX desde 
Resumen de las funciones más importantes:
- Posibilidad de reanudar transferencias de archivos
- Administración de diferentes sitios SFTP
- Comandos personalizables
- Keep-Alive-System
- Reconocimiento de timeout
- Soporte para proxy SOCKS4/5 y HTTP1.1
- SSL (Conexión segura)
- Soporte SFTP
- Cola de Upload/Download
- Drag&Drop
En estas instrucciones te mostramos un resumen para el manejo del cliente SFTP FileZilla. Normalmente no es necesario configurar FileZilla, por esta razón podrás comenzar a trabajar directamente con el programa. Al final de este artículo te mostramos más información sobre el sistema de contraseñas de STRATO.
Tras haber descargado e instalado FileZilla, se abrirá automáticamente la ventana del progrmaa. Esta estará dividada en varias partes como la mayoría de los programas de SFTP.

(1): En este apartado se mostrarán los comandos y la comunicación con el servidor.
(2) y (3): Apartado con los árboles de directorios y archivos del ordenador local.
(4): Apartado con los archivos y carpetas del servidor (Espacio web).
(5): En este apartado se muestran los archivos que aún no han sido transferidos (Archivos en cola).
Conectar con un servidor SFTP:
Introduce tus datos bajo la barra de menús:

- Servidor ssh.strato.com
- Nombre de usuario tudominio.es (En lugar de "tudominio.es" introduce el nombre de tu propio dominio)
- Contraseña Tu contraseña maestra (¿qué es la contraseña maestra y para qué sirve?)
- Puerto 22Para establecer la conexión haz clic en el botón Conexión Rápida.Tras establecer la conexión se te mostrará una lista con los nombres de los archivos y las carpetas en la parte derecha de la ventana principal (apartado 4). El nombre de la carpeta actual se te mostrará en el campo "Sitio remoto". El nombre de la carpeta "/" es la carpeta principal (carpeta raiz) a la cual tienes acceso como usuario.Puedes cambiar de carpeta haciendo doble clic en el nombre de la carpeta a la que quieres acceder o escribiendo en el campo "Sitio remoto" el nombre de la carpeta y pulsando [Enter].Transferir archivos:Puedes transferir archivos individualmente haciendo doble clic en el nombre del archivo. De esta manera se incluirá el archivo en la cola de transferencia (apartado 5) y se comenzará la transferencia de manera automática.Para transferir carpetas o varios archivos, selecciona los elementos deseados y haz clic con el botón derecho del ratón en la opción "Subir" o "Descargar" según corresponda.También puedes transferir archivos mediante Drag-and-Drop (arrastrar y soltar) desde una parte a la otra.Para incluir un archivo en la cola de transferencia y transferirlo más adelante, selecciona el archivo deseado, haz clic con el botón derecho del raton y elige la opción añadir archivos a la cola. También podrás arrastrar archivos directamente al apartado de la cola.Cuando la cola esté lista, haz clic en el botón de inicio de transferencia de la cola y se comenzarán a transferir los archivos.SI quieres guardar diferentes accesos a servidores SFTP, haz clic en el botón del gestor de sitios bajo la barra de menús.A continuación se abarirá la ventana del gestor de sitios, donde podrás administrar diferentes accesos SFTP.Haciendo clic en Nuevo sitio podrás introducir los datos del servidor.Te recomendamos que actives el modo pasivo. Para ello haz clic en la pestaña Transfer Settings y selecciona en el modo de transferencia la opción pasivo.