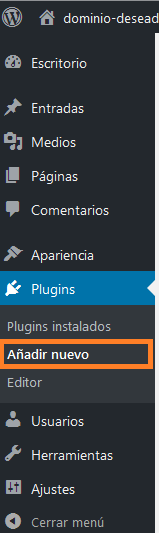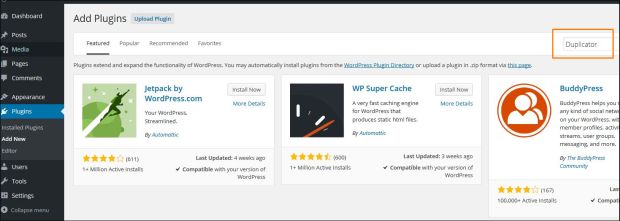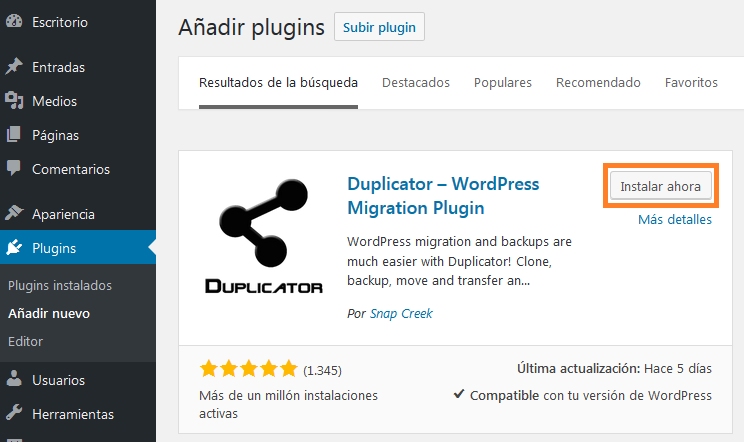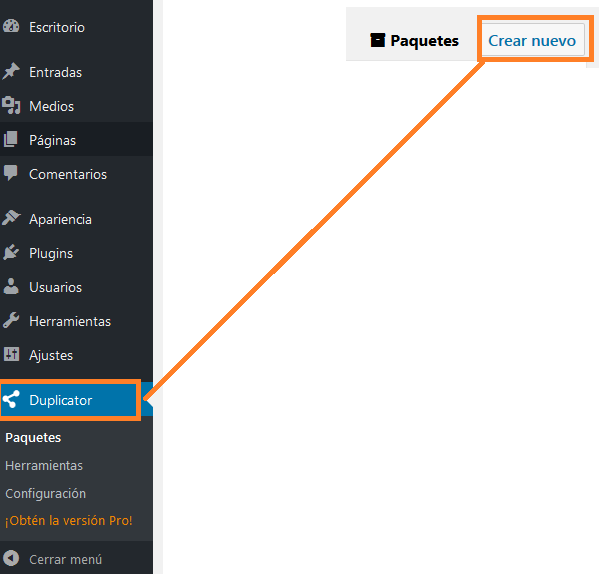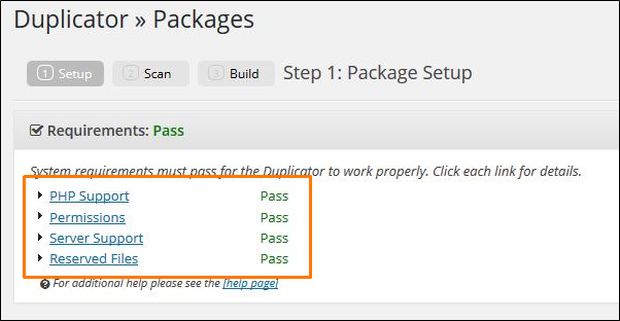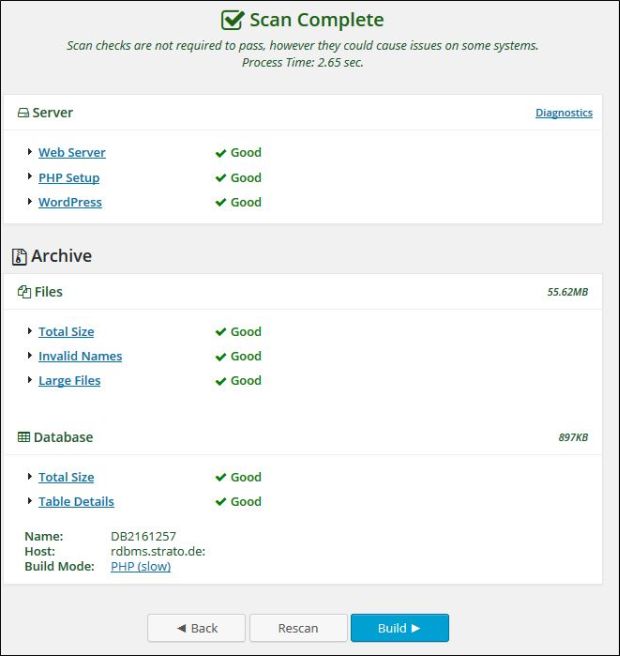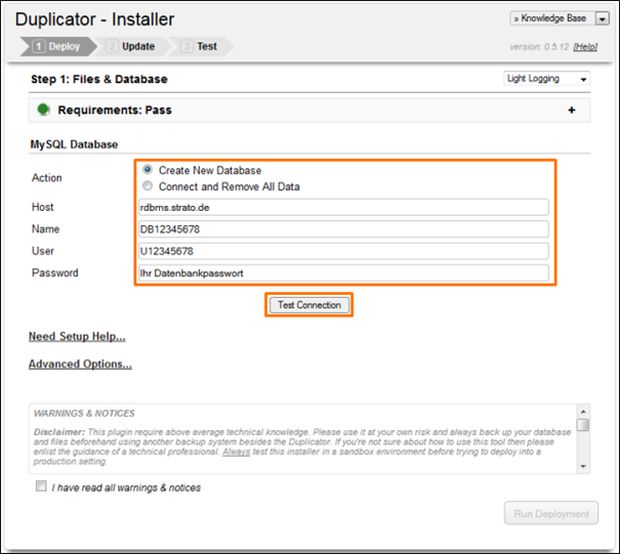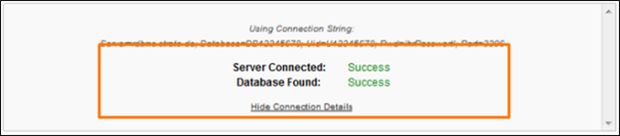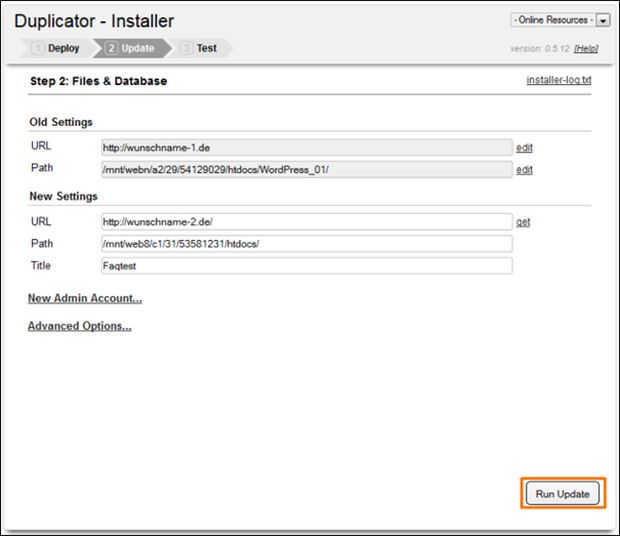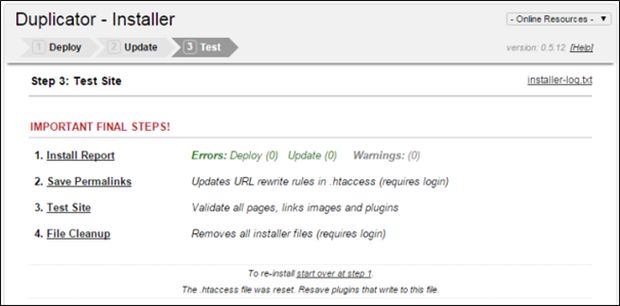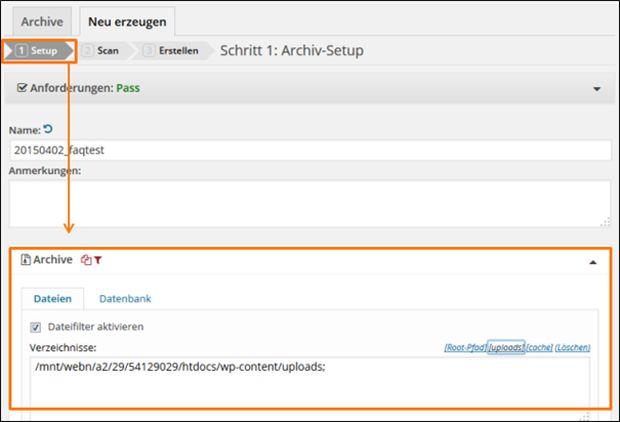Cómo trasladar un blog de WordPress a STRATO
El plugin de WordPress Duplicator te permite trasladar la instalación de tu WordPress en pocos pasos. En este artículo te explicamos cómo. Para realizar el traslado de la instalación de tu WordPress necesitas un cliente de SFTP, acceso a la interfaz de administración de tu WordPress y acceso al panel de usuario de tu paquete de Hosting de STRATO.
La instalación incluye los pasos siguientes:
1. Instalación del plugin Duplicator
3. Instalación de la instancia segura de WordPress en su espacio web de STRATO
3.3 Configuración de la versión de PHP
3.4 Carga de los datos a su espacio web
3.5 Configuración de la redirección de domino
3.7 Aviso sobre el límite de ficheros grandes
1. Instalación del plugin Duplicator
Para instalar el plugin Duplicator entra en el espacio de administración de tu WordPress. Normalmente se accede a través de: www.tudominiodestrato.eu/wp-admin.
Una vez dentro, encontrarás la navegación principal en la parte izquierda de la página. Elige el punto del menú Plugins / Añadir nuevo.
En la página siguiente puedes instalar nuevos plugins. En el campo de búsqueda de la parte derecha de la página, busca el plugin Duplicator.
Cuando lo hayas encontrado, arranca la instalación haciendo clic en el botón Instalar ahora.
La instalación suele durar unos minutos. Activa el plugin haciendo clic tras la instalación en el enlace Activar.
2. Creación de un archivador
Tras la instalación del plugin Duplicator puedes empezar a crear un archivador. En la navegación principal, accede al punto del menú Duplicator y en la parte superior derecha haga clic en la opción Crear nuevo.
En el primer paso de la Instalación se comprobará si se cumplen todos los requisitos de sistema para crear un archivador. Todos los requisitos necesarios deberían estár marcados con la palabra Pass en verde. Si uno de los requisitos no se cumple, puedes visualizar más detalles y soluciones haciendo clic en el punto correspondiente.
Si se cumplen todos los requisitos de sistema, haz clic en el botón Seguir.
Tras pulsar el botón Seguir se realizará un escaneo del sistema y de la instalación de tu WordPress. En función del tamaño de esta, el escaneo puede durar unos minutos. Cuando termine, este punto deberá aparecer también en verde. Puedes hacer clic en cada punto para visualizar información en detalle. Esto es especialmente útil cuando hay avisos en rojo para algún punto.
También pueden producirse avisos cuando la instalación de WordPress tiene un tamaño superior a 150 MB. El plugin Duplicator está pensado para archivadores de hasta 150 MB. Si utilizas archivadores más grandes, se pueden producir problemas. Por ello, deberás reducir las instalaciones de WordPress de más de 150 MB. En este contexto, consulta el punto 3.7 Aviso sobre los límites de ficheros grandes al final de este artículo.
Si todos los puntos están marcados con Good en verde, puedes continuar con el proceso pulsando el botón Crear.
La creación del archivador puede durar unos minutos, en función del tamaño de la instalación del WordPress. Una vez finalizada, puedes descargar el archivador de ficheros y el llamado "install". Descarga los dos ficheros y guárdalos en tu ordenador.
En caso de que no fuera posible descargarlos de esa manera, puedes hacerlo mediante SFTP. El fichero se guardará en la carpeta wp-snapshots de tu instalación de WordPress.
3. Instalación de la instancia segura de WordPress en tu espacio web de STRATO
En los pasos siguientes se procederá a la instalación segura de WordPress en tu espacio web de STRATO. Para ello es necesario realizar ciertas medidas de preparación en tu Acceso Clientes. Entra con su número de cliente y contraseña.
Para crear un nuevo acceso SFTP, accede al punto del menú Tu paquete / Bases de datos y espacio web / Administrar accesos SFTP.
Haz clic en el botón Crear un nuevo acceso SFTP para crear un nuevo acceso. Encontrarás la descripción detallada en nuestro artículo:
Así de facil podrás crear distintos accesos SFTP con tu paquete de alojamiento
En este proceso necesitas datos de acceso de SFTP para cargar el archivador de ficheros en tu espacio web.
WordPress requiere una base de datos MySQL. A continuación, créala en su Acceso Clientes. Para ello, acceda al punto del menú Tu paquete / Bases de datos y espacio web / Bases de datos. Haz clic en el botón Crear base de datos.
Se creará automáticamente una base de datos. Vuelve a hacer clic en Cambiar contraseña para indicar una contraseña para la base de datos.
Durante el proceso necesitarás el nombre de la base de datos, el nombre de usuario y la contraseña de la base de datos. Si lo necesitas, apunte esos datos.
3.3 Configuración de la versión de PHP
La utilización de versiones antiguas de PHP puede producir errores en la instalación del archivador. Por ello se recomienda utilizar la versión actual 5.6.
Puedes determinar qué versión de PHP desea utilizar para tu espacio web dentro de su Acceso Clientes, en el punto del menú Tu paquete / Bases de datos y espacio web / Configurar versión de PHP.
Elige en la página siguiente la versión de PHP 7.0 y activa además la opción PHP Boost.
Guarda los cambios haciendo clic en el botón Configurar PHP 7.0.
3.4 Carga de los datos a su espacio web
En el paso siguiente se producirá la carga del archivador de fichero y del fichero install.php. Para ello, arranca el programa SFTP e introduce los datos de acceso para SFTP que ha indicado en el paso 3.1.
Una vez establecida la conexión puedes cargar ambos ficheros a tu espacio web. En la mayoría de los programas de SFTP basta con transferir los datos desde un directorio local (la parte izquierda) hasta el servidor web (la parte derecha). Pero cada programa SFTP tiene una utilización distinta. Ten cuidado de no cambiar el nombre del fichero, de lo contrario pueden producirse problemas.
Encontrarás instrucciones detalladas sobre el tema de SFTP en nuestro artículo de FAQ:
¿Qué es SFTP y cómo se utiliza?
3.5 Configuración de la redirección de domino
La configuración de una redirección de dominio solo es necesaria si no has cargado los datos en el directorio principal de tu espacio web en el paso 3.3. En tal caso es necesario que el dominio sea redireccionado al directorio en el que has cargado los datos. Encontrarás las instrucciones detalladas en nuestro artículo:
Cómo crear un redireccionamiento de dominio
3.6 Instalación del archivador
Con ayuda del archivador de ficheros y del install se procederá ahora a la instalación de tu WordPress. Para ello, accede a través del navegador a la dirección siguiente: www.tudominiodestrato.eu/install.php. Indica en el campo la información siguiente:
| Host | rdbms.strato.de |
| Nombre | el nombre de la base de datos (DBxxxx) |
| User | el usuario de la base de datos (Uxxxx) |
| Contraseña | la contraseña de la base de datos |
Prueba la conexión con la base de datos a través del botón Test Connection. Si el resultado de la prueba de conexión es correcto, recibirás el mensaje correspondiente:
Marca la casilla I have read all warnings & notices y haz clic en el botón Run Deployment, para comenzar el proceso de instalación.
En función del tamaño del archivador de ficheros, el proceso de instalación puede durar unos minutos. Si vas a utilizar un nuevo dominio para tu blog o la ruta ha cambiado, puedes indicarla en la página siguiente. Además, tienes la opción de crear una nueva cuenta de administrador o de desactivar plugins concretos a través de Advanced Options. Cierra el proceso haciendo clic en el botón Run Update.
Se ejecutará la instalación. Finalmente, aparecerá una vista de las tareas que quedan por realizar.
Puedes abrir cada punto y comprobarlo simplemente haciendo clic encima.
Save Permalinks: Deberás volver a establecer los permalinks eventuales. Puedes realizarlo en el espacio de administración de WordPress, en el punto del menú Configuraciones / Permalinks.
Test Site: Comprueba que tu página y los plugins que utilizaa funcionan sin problemas.
File Cleanup: Finalmente, borra los ficheros de instalación.Para ello, haz clic en el punto 4. File Cleanup y confirma la eliminación de los ficheros.
3.7 Aviso sobre el límite de ficheros grandes
Si tu blog contiene muchos ficheros de gran tamaño y estos suman más de 150 MB, se recomienda limitar los ficheros y no incluirlos en el archivador de ficheros. Los ficheros limitados se podrán trasladar posteriormente por SFTP.
Puedes limitar los ficheros a través del primer punto del menú Setup / Archivadores. También se recomienda limitar la carpeta uploads, ya que suele contener la mayoría de los ficheros grandes (por ejemplo, vídeos e imágenes).
En primer lugar, activa el filtro de ficheros. A continuación, en la parte derecha de la página puedes elegir los directorios predeterminados. También puedes adaptar la ruta manualmente, por ejemplo, si has colocado grandes ficheros en una carpeta.
Puedes transferir los datos limitados por SFTP. Descarga los datos desde el espacio web y, tras la instalación, en el espacio web de tu paquete de STRATO. Recuerda utilizar la ruta adecuada al cargar los ficheros.