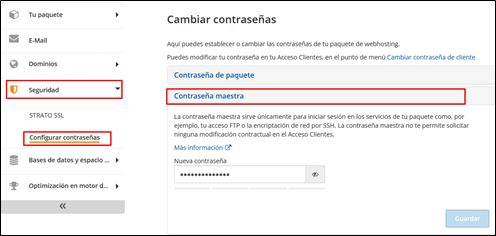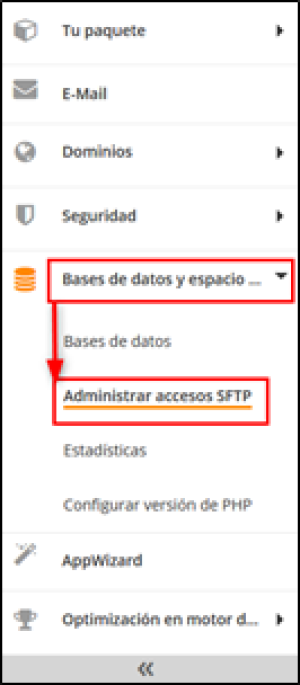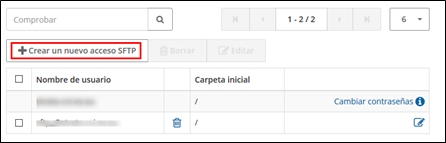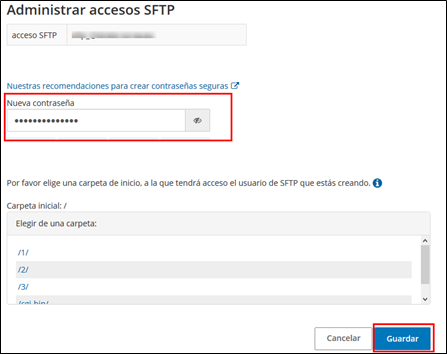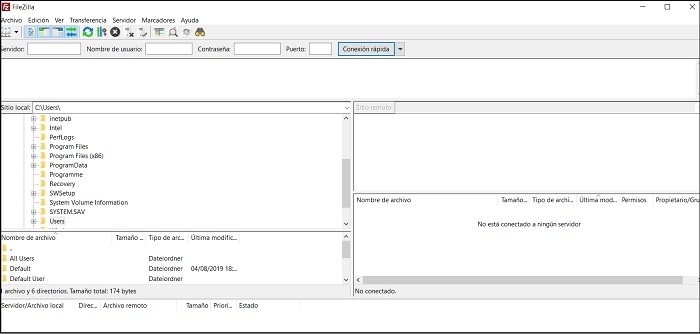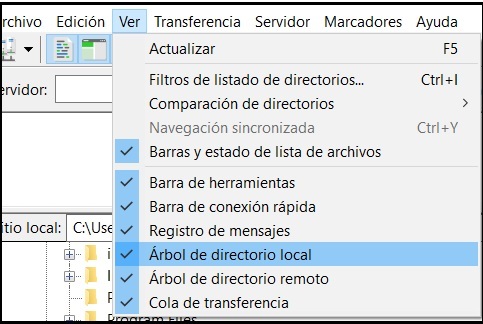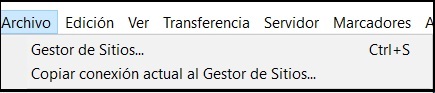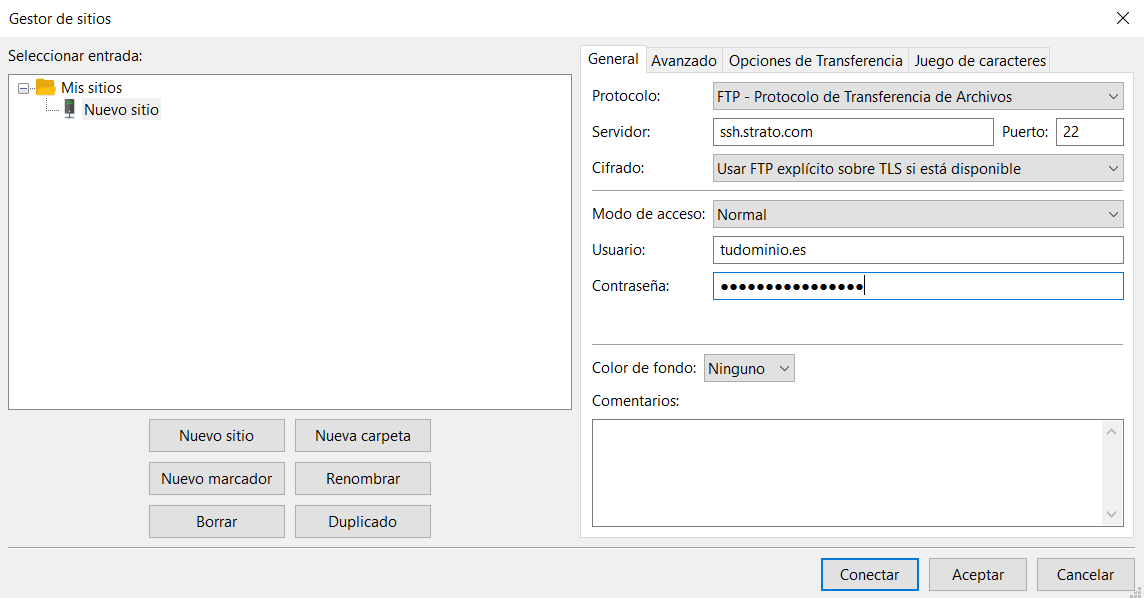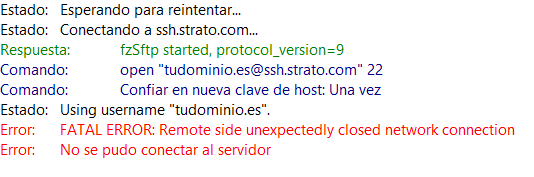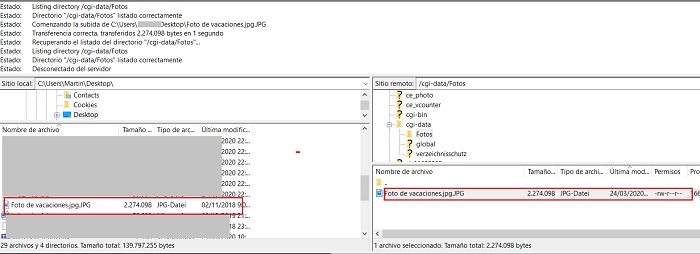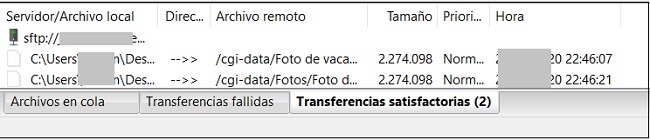¿Qué es SFTP y cómo se utiliza?
En este artículo te explicamos cómo transferir archivos desde tu ordenador local a tu espacio web en Internet. Detallamos el proceso paso a paso, desde la creación del acceso SFTP hasta el uso del software de SFTP.
La configuración de acceso se puede llevar a cabo desde Administrar accesos SFTP.
Para poder cargar tu página, debes reunir los requisitos siguientes:
1. Tener un paquete de STRATO.
2. Instalar un programa de SFTP.
Contenido
1) Definiciones
2) Tu acceso SFTP preconfigurado
3) Uso del acceso SFTP con la ID maestra
4) Uso del acceso SFTP con el nombre de dominio
5) Aplicación del programa SFTP
1) DEFINICIONES
SFTP es la abreviatura de Secure File Transfer Protocol (Protocolo de transferencia segura de archivos). Este protocolo permite transferir datos cifrados entre tu ordenador local y el espacio web del que dispones en tu hosting de STRATO a través de Secure Shell (SSH).
El protocolo de transferencia de archivos SFTP es independiente del sistema operativo que utilices y del tipo de conexión. Además de la posibilidad de transferir archivos a través de SFTP, también permite visualizar directorios, cambiar el nombre o limitar derechos. SFTP es el sucesor de FTP: la diferencia es una mayor seguridad, como lo revela el añadido "Seguro".
Un programa SFTP te permite subir archivos para tu página web a tu espacio web. También puedes crear una copia de seguridad del sitio web con SFTP. Para ello, copia los datos del espacio web localmente en tu ordenador.
Con un programa SFTP también puedes borrar ficheros y/o carpetas enteras. Si borras contenidos, estos ya no aparecerán para los visitantes de tu página web. Para ello, solo deberás seleccionar el contenido que desees y hacer clic con el botón derecho del
ratón. Si eliges la opción Eliminar, tras confirmar la pregunta de seguridad, el contenido se borrará de tu espacio web.
2) ACCESO SFTP PRECONFIGURADO
Aunque aún no hayas registrado un dominio en tu paquete de STRATO, tu espacio web en Internet ya está disponible para que puedas empezar a transferir datos. Para ello necesitas la ID maestra y la contraseña maestra de STRATO.
STRATO te envía la ID maestra por e-mail en cuanto se activa el paquete. También encontrarás la ID maestra en tu cuenta de cliente de STRATO.
Inicia sesión y selecciona tu paquete. Debajo de la vista general, a la derecha, encontrarás las características técnicas con la ID
maestra:
¿Qué es la ID maestra de STRATO y para qué la necesito?
3) ACCESO SFTP CON LA ID MAESTRA
La creación del acceso SFTP predeterminado es idéntica para todos los paquetes. Necesitas los cuatro datos siguientes para conectarte con tu espacio web a través de un programa SFTP.
| Servidor | ssh.strato.com |
| Puerto | 22 |
| Nombre de usuario (Username) | Tu ID maestro (12345678.swh.strato-hosting.eu) |
| Contraseña | Tu contraseña maestra |
Debes configurar tu contraseña maestra en tu Area de Cliente. Tras elegir el contrato, ve a tu paquete y, en el punto Seguridad - Configuar contraseñas, puedes indicar una contraseña maestra.
Incluso si has registrado un dominio en tu paquete posteriormente, tendrás la posibilidad de conectarte a tu espacio web con la ID maestra.
4) USO DEL ACCESO SFTP CON EL NOMBRE DE DOMINIO
Si tu dominio ya está conectado con el paquete que has pedido, puedes acceder con tu nombre de dominio y tu contraseña maestra.
| Servidor | ssh.strato.com |
| Puerto | 22 |
| Nombre de usuario (Username) | Tu nombre de dominio (sin www, por ejemplo, tudominio.es) |
| Contraseña | Tu contraseña maestra |
Configurar otros accesos SFTP
Además del acceso SFTP predeterminado, puedes configurar accesos SFTP adicionales en la mayoría de los paquetes de alojamiento web.
En primer lugar, entra en tu Area de Cliente de STRATO. Si tienes varios paquetes, selecciona el paquete en cuestión. En el menú de la izquierda, dirígete a Bases de datos y espacio web y a continuación a Administrar accesos SFTP.
En función del paquete de Hosting que tengas dispones de hasta 101 accesos SFTP. Puede ser útil crear varios accesos SFTP si quieres, por ejemplo, asignar derechos a terceros para que carguen contenidos en tu espacio web. También puedes restringir aquí el acceso a directorios seleccionados.
El sistema de contraseñas de STRATO garantiza que ningún tercero pueda acceder a tus datos personales (como datos bancarios, dirección o similares).
Haz clic en el botón Crear nuevo acceso SFTP para crear uno nuevo:
Deberás indicar un nombre de usuario (Username) y una contraseña con la que te conectarás después a tu programa SFTP. Se te mostrará el nivel de seguridad de tu contraseña. Recomendaciones para crear una buena contraseña.
Si ya has creado uno o más accesos SFTP, haz clic en el icono pequeño de la derecha en la vista de tabla.
El directorio de inicio preconfigurado (directorio root o raíz) es "/". Se trata del nivel superior de la estructura de directorios. Si quieres delimitar los derechos del acceso SFTP, puedes elegir un directorio de tu espacio web. Todos los archivos y carpetas que se encuentren por encima de ese directorio no se visualizarán. Esto puede ser útil si encargas a un tercero el diseño de tu página web y quieres proteger algunos contenidos privados para que no sufran modificaciones.
Cuando termines de introducir datos, confirma haciendo clic en Guardar. Recibirás una confirmación con la información indicada en el paso siguiente.
5) UTILIZACIÓN DEL PROGRAMA SFTP
La manera más común de cargar archivos por SFTP es con el software de SFTP. En principio, algunos navegadores también ofrecen una opción mucho más limitada para cargar y descargar archivos por SFTP. Sin embargo, es preferible utilizar una solución de software independiente, ya que es mucho más cómodo y sencillo.
Existen numerosos programas de SFTP como solución de código abierto, es decir, disponibles gratuitamente en Internet.
Los programas más populares son FileZilla, WS_FTP, SmartFTP o CuteFTP. Están disponibles para sistemas operativos Windows y Mac, a menudo sólo en inglés.
Algunas versiones de navegadores permiten la conexión SFTP directamente a través del navegador. Para Firefox existe también una ampliación gratuita (add-on) llamada "fireFTP".
En este párrafo describimos las opciones de SFTP con el software gratuito FileZilla. Puedes descargar el programa en: http://filezilla-project.org/download.php?type=client. Una vez que hayas instalado FileZilla, encontrarás una vista con varias ventanas parcialmente vacías.
Después de haber instalado Filezilla, encontrarás una pantalla con varias ventanas parcialmente vacías.
Puedes adaptar el tamaño de las ventanas como desees. Para ello, estira del borde de la ventana manteniendo el botón pulsado en la posición que desees. También puedes ocultar o mostrar ventanas desde la opción Ver del menú de FileZilla.
En la parte izquierda se te mostrará la estructura de directorios de tu ordenador. Esta estructura jerárquica en forma de árbol te sonará probablemente de Windows Explorer.
Hemos dividido la estructura de FileZilla en tres y te la presentamos por orden.
Vista general del estado de transferencias actuales / cola de espera
Para conectarte con FileZilla a tu espacio web, necesitas los datos que has recibido al crear el acceso SFTP. Puedes realizar la conexión a tu espacio desde la barra situada en la parte superior.
| Servidor | ssh.strato.com |
| Nombre de usuario | Aquí deberás indicar tu usuario de SFTP y tu dominio con el formato usuario@tudominiodestrato.eu. Si utilizas tu acceso SFTP preconfigurado basta con indicar el nombre de dominio (sin www.) como usuario. |
| Contraseña | Indica la contraseña maestra que has establecido en tu Acceso Clientes de STRATO, o la contraseña del acceso SFTP que has creado. |
| Puerto | 22 |
| Conexión | Si haces clic en Conectar, todos los datos se transferirán al servidor, que los comprobará. Puedes volver a intentar una conexión atrasada haciendo clic en el menú desplegable. |
Advertencia para el campo Servidor
Para determinar el protocolo de servidor, puedes indicar un nombre de protocolo delante del nombre del servidor. Si no indicas ningún protocolo, se utilizará el estándar (ftp://). También puedes indicar la URL completa con la forma siguiente:
protocolo://usuario:contraseña@servidor:puerto. Los valores de los demás campos se sobrescribirán.
El gestor de sitios
Con el gestor de sitios puedes indicar y guardar tus datos (nombre de servidor, usuario, contraseña). Ya no tendrás que volver a introducir los campos. Además, desde aquí puedes administrar varios accesos SFTP. El gestor de sitios está disponible en el punto Archivo y Gestor de sitios.
Indica en el campo Servidor tu nombre de dominio. Como tipo de conexión, elige Normal e indica a continuación el nombre del acceso SFTP y la contraseña que has elegido.
Si creas varios accesos SFTP a través del gestor de servidor, es recomendable indicar un nombre fácil de recordar. Para ello dispones de la opción Renombrar en la parte izquierda.
Las demás opciones del gestor de servidor (avanzadas, ajustes de transferencia, juego de caracteres) no son relevantes para conectarte con tu espacio web.
Ahora podrás conectarte con tu espacio web haciendo clic en Conectar.
Mensajes de estado
Debajo de la ventana donde debes introducir tus datos de acceso encontrarás una ventana con respuestas de estado a tus comandos. Así, por ejemplo, se te mostrará si la conexión no se ha podido establecer.
La forma de los mensajes de estado es siempre igual. Primero indica el comando que has indicado. A continuación, FileZilla indica la respuesta (por ejemplo: la autenticación falló).
Si solicitas transferencias, en esta zona podrás ver si obtienes el resultado que deseas o si se producen errores. Si el programa SFTP no establece ninguna conexión con el servidor, puede deberse a distintas causas. Encontrarás una solución en el artículo siguiente: El programa SFTP no puede establecer una conexión con el servidor.
ESTRUCTURA DE DIRECTORIOS DE TU ORDENADOR / ESPACIO WEB DE TU PAQUETE DE HOSTING DE STRATO
En esta ventana verás la estructura de directorios de tu ordenador local. En esta zona, haciendo clic en + y - podrás plegar y desplegar el árbol de directorios. En el campo Local se mostrará el directorio correspondiente que acabas de elegir ( por ejemplo Unidad C: Directorio Desktop).
Si ha elegido el archivo o el directorio local que quieres cargar a tu espacio web es importante elegir el directorio dentro de tu espacio de Internet en el que deseas cargar el archivo, es decir, en la parte derecha de la pantalla de FileZilla (servidor) debes desplegar la estructura y elegir el subdirectorio que deseas.
Por ejemplo, un archivo que se encuentra en tu escritorio local (foto de vacaciones.jpg y queremos cargarlo al directorio /cgi-data/fotos del espacio web.
La transferencia empezará haciendo doble clic en el archivo. También puedes seleccionarlo con el botón derecho del ratón y elegir la opción Cargar.
El archivo se encuentra ahora en tu espacio web y se puede abrir indicando el nombre de dominio. En el ejemplo:
http://tudominio.es/cgi-data/fotos/foto de vacaciones.jpg
dirección sea accesible al público.
TRANSFERENCIAS Y COLA DE ESPERA
En el campo inferior verás si la transferencia se ha realizado correctamente o se han producido errores. Esta ventana te ofrece el historial de transferencias realizadas durante la sesión.
Si quieres cargar o descargar muchos archivos, puedes añadirlos a la cola de espera. Así podrás utilizar mejor el ancho de banda de transferencia disponible. Los archivos que se encuentran en la cola de espera se procesarán después de las transferencias con prioridad. Se te informará mediante un semáforo de cuántas transferencias se encuentran en la cola de espera.
La configuración de acceso se puede llevar a cabo desde Administrar accesos SFTP.