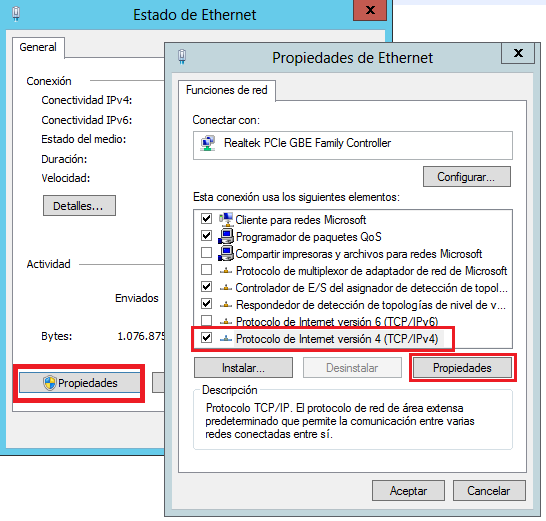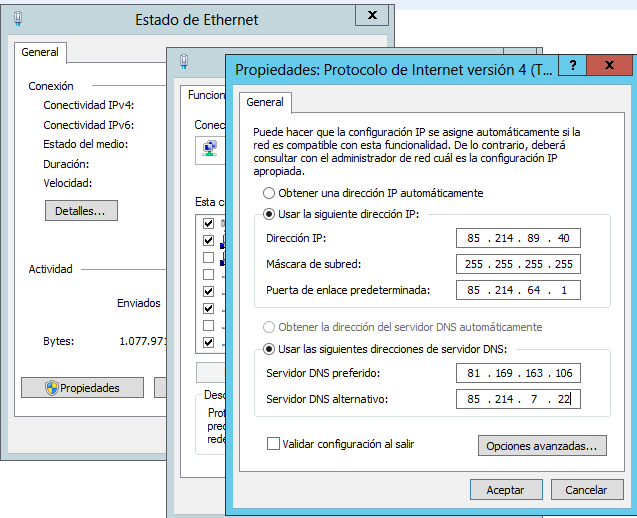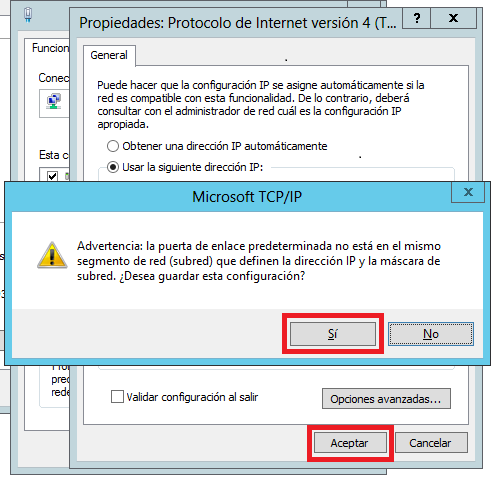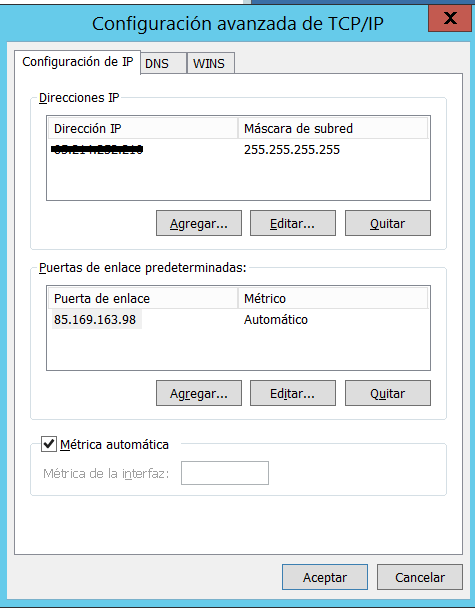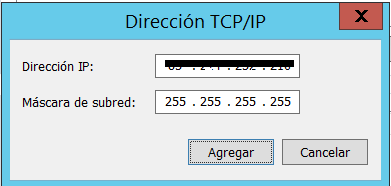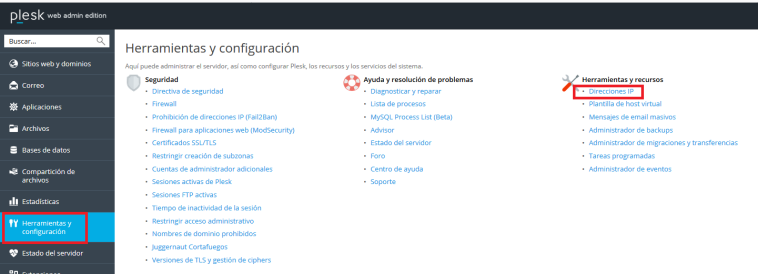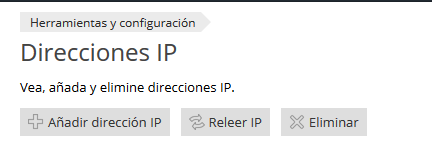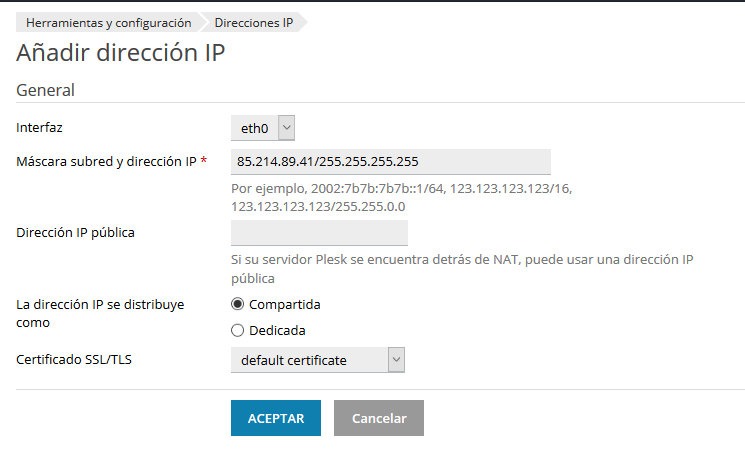Cómo configurar una segunda dirección IP
Este artículo trata sobre los servidores de clase V/C/D. La clase se identifica por el nombre del producto. En el siguiente artículo encontrarás información sobre las diferentes clases de servidores:
https://www.strato.es/faq/servidores/primeros-pasos-con-tu-servidor-de-strato/
En este artículo te explicamos cómo pedir una segunda dirección IP para tu servidor y luego conectarla manualmente bajo los diferentes sistemas operativos.
Contenido
- Pedir una segunda dirección IP
- Conectar la segunda IP a tu servidor Linux (CentOS 6)
- Conectar la segunda IP a tu servidor Linux (Debian)
- Conectar la segunda IP a tu servidor Windows 2008
- Conectar la segunda IP a tu servidor Windows 2012
- Segunda dirección IP en Plesk y Plesk 10
Pedir una segunda dirección IP
Si quieres configurar una segunda dirección IP en un servidor dedicado con CentOS, Debian o Windows2008/2012, en primer lugar, debes pedir la segunda dirección IP. Puedes hacerlo desde el área de cliente de STRATO de tu servidor dedicado.
Puedes solicitar direcciones IP adicionales en los puntos de menú Mi Servidor / Ampliaciones del Servidor.
Pinche en la opción del menú “Mi Servidor” y dirígete a “Ampliaciones del Servidor”
La configuración de tu segunda dirección IP suele tardar entre 15 y 30 minutos. En cuanto la segunda dirección IP esté completamente configurada, aparecerá en tu Acceso Servidores de STRATO en el punto de menú Red & Carga / Direcciones IP.
Los siguientes pasos para la conexión manual de la segunda dirección IP a tu servidor difieren según el sistema operativo.
Conectar la segunda IP a tu servidor Linux (CentOS 6)
Cuando hayas configurado otra dirección IPv4 en tu Acceso Servidores, puedes configurar la dirección IP principal como estática en el primer paso. A continuación, cambia /etc/sysconfig/network-scripts/ifcfg-eth0 por eth0. Para realizar esta modificación, introduce lo siguiente:
| vi /etc/sysconfig/network-scripts/ifcfg-eth0 bash DEVICE=eth0 BOOTPROTO=static BROADCAST=ABC.DEF.GHI.JKL IPADDR= ABC.DEF.GHI.JKL NETMASK=255.255.255.255 NETWORK= ABC.DEF.GHI.0 ONBOOT=yes NM_CONTROLLED=no bash |
Introduce tu dirección IP principal para IPADDR y BROADCAST y tu dirección IP principal más el número 0 para NETWORK. A continuación, abre el editor e introduce la siguiente información en el archivo route-eth0:
| vi /etc/sysconfig/network-scripts/route-eth0 bash default via 10.255.255.1 dev eth0 bash |
A continuación, reinicia la red. Para ello, introduce el siguiente comando:
| /etc/init.d/network restart bash |
Para añadir otra dirección IP, necesitas un alias de Ethernet. Para ello, simplemente se añadirá un número consecutivo al nombre de la interfaz, empezando por 0 para el primer alias. El primer alias de eth0 se llama eth0:0. Lo más sencillo es copiar la configuración de eth0. A continuación, solo tienes que cambiar la dirección IP por la que acabas de añadir:
| cp -a /etc/sysconfig/network-scripts/ifcfg-eth0 /etc/sysconfig/network-scripts/ifcfg-eth0:0 bash DEVICE=eth0:0 BOOTPROTO=static BROADCAST=ABC.DEF.GHI.JKL IPADDR= ABC.DEF.GHI.JKL NETMASK=255.255.255.255 NETWORK= ABC.DEF.GHI.0 ONBOOT=yes NM_CONTROLLED=no |
Conectar la segunda IP a tu servidor Linux (Debian)
Cuando hayas configurado otra dirección IPv4 en el inicio de sesión del servidor, visualiza en primer lugar el estado de las interfaces de red activas e inactivas e introduce el siguiente comando:
| ifconfig -a bash |
Las interfaces de red activas e inactivas se mostrarán. Ejemplo:
| ifconfig -a bash eth0 Link encap:Ethernet HWaddr 00:50:56:15:e8:dc inet addr:10.5.98.233 Bcast:10.5.98.233 Mask:255.255.255.255 inet6 addr: fe80::250:56ff:fe15:e8dc/64 Scope:Link UP BROADCAST RUNNING MULTICAST MTU:1500 Metric:1 RX packets:550 errors:0 dropped:0 overruns:0 frame:0 TX packets:93 errors:0 dropped:0 overruns:0 carrier:0 collisions:0 txqueuelen:1000 RX bytes:40700 (39.7 KiB) TX bytes:17196 (16.7 KiB) lo Link encap:Local Loopback inet addr:127.0.0.1 Mask:255.0.0.0 inet6 addr: ::1/128 Scope:Host UP LOOPBACK RUNNING MTU:16436 Metric:1 RX packets:142 errors:0 dropped:0 overruns:0 frame:0 TX packets:142 errors:0 dropped:0 overruns:0 carrier:0 collisions:0 txqueuelen:0 RX bytes:47749 (46.6 KiB) TX bytes:47749 (46.6 KiB) bash |
Ahora comprueba qué interfaz de red se utiliza. En el ejemplo anterior, está activa la interfaz de red eth0. Para añadir tu IP adicional como alias, debe cambiar la entrada para la interfaz de red utilizada en /etc/network/interfaces. Este fichero es responsable de la gestión de la configuración de red con Debian. Para realizar esta modificación, introduce lo siguiente:
| vi /etc/network/interfaces bash # This file describes the network interfaces available on your system # and how to activate them. For more information, see interfaces(5). # The loopback network interface auto lo iface lo inet loopback # The primary network interface allow-hotplug eth0 iface eth0 inet dhcp auto eth0:0 iface eth0:0 inet static name Ethernet alias LAN card address ABC.DEF.GHI.JKL netmask 255.255.255.255 broadcast ABC.DEF.GHI.JKL network ABC.DEF.GHI.JKL bash |
Introduce tu dirección IP principal en address y broadcast. En network, introduce tu dirección IP principal y el número 0.
Nota: ¡No debes modificar las entradas auto lo y iface lo inet loopback!
A continuación, guarda los cambios y reinicia el servidor.
Si se trata de un servidor Virtual Linux (plataforma Virtuozzo), las direcciones IPv4 e IPv6 se escriben automáticamente en la configuración de red de la VM Virtuozzo. Como cliente, no tienes que realizar ninguna acción. Si una dirección IPv4 o IPv6 adicional NO aparece automáticamente en la VM desde el sistema host (gestionado por STRATO), ponte en contacto con nosotros.
Conectar la segunda IP a tu servidor Windows 2008
Para configurar tu segunda dirección IP en el servidor, debes realizar algunos ajustes manuales. Para ello, deberás seguir estos pasos:
Conéctate a tu Servidor. (A través de Inicio > Todos los programas > Accesorios >> Conexión a Escritorio remoto)
En tu servidor Windows, dirígete a la ventana Estado de la conexión LAN a través de Inicio > Panel de control > Conexiones de red > Conexión LAN. A continuación, haz clic en el botón Propiedades.
Ahora haz clic en Protocolo de Internet (TCP/IP) y selecciona de nuevo el botón Propiedades para acceder a las propiedades del Protocolo de Internet (TCP/IP).
Selecciona la opción Usar la siguiente dirección IP e introduce tu primera dirección IP. Por ejemplo, puedes introducir 81.169.163.106 como servidor DNS preferente y 81.169.163.104 como servidor de nombres alternativo.
Importante: Por favor, introduce la máscara de red correcta y tu puerta de enlace predeterminada. Por favor, introduce 255.255.255.255 como máscara de red.
Cómo encontrar la puerta de enlace correcta:
Abre Entorno de red > Conexiones de red detu servidor. Haz clic con el botón derecho en la conexión LAN. Se abrirá un menú.
El punto Estado > Soporte de red muestra la puerta de enlace. Esto se tiene que adoptar con la máscara de red 255.255.255.255. La puerta de enlace no tiene que estar necesariamente ubicada en la misma red.
Una vez que hayas guardado los datos con OK, reinicia tu servidor.
A continuación, abre de nuevo la ventana de Propiedades del Protocolo de Internet (TCP/IP) tal y como se describe anteriormente y haz clic en el botón Avanzado.
En la siguiente ventana haz clic en el botón Añadir direcciones IP...
Indica ahora tu segunda dirección IP y utiliza la red 255.255.255.255
Confirma los datos introducidos haciendo clic en Añadir. Incluso después de reiniciar tu servidor, la segunda IP permanece activa.
Advertencia importante:
Desafortunadamente, no se puede aplicar este manual completamente para el producto Windows Server 2003. Después de introducir la máscara de red puedes obtener un aviso como el siguiente:
La combinación de la dirección IP y la máscara de red no es válida. Todos los valores de la sección del host de la dirección IP se han establecido a 1.
Como solución, recomendamos el siguiente procedimiento: Para ambas direcciones IP, en lugar de una máscara de 32 bits, introduce solo una máscara de 27, es decir, 255.255.255.224. El sistema Windows te preguntará si esto es lo que deseas, responde con un SI. Sin embargo, esta configuración puede hacer que los servidores ubicados en la misma red no estén accesibles.
Si la accesibilidad de todos los servidores en la misma red es necesaria para el correcto funcionamiento, puedes establecer manualmente la máscara de red dentro del registro a 255.255.255.255. Puesto que en el registro hay GUIDs dependientes del sistema y únicos para las interfaces de red, no es posible indicarte una ruta completa y totalmente funcional en este punto. Puedes, por ejemplo, buscar el string indicado previamente (255.255.255.224) para encontrar la interfaz correcta.
Conectar la segunda IP a tu servidor Windows 2012
Para configurar tu segunda dirección IP en el servidor, debes realizar algunos ajustes manuales. Para ello, deberás seguir estos pasos:
Conéctate a tu Servidor. (A través de Inicio > Todos los programas > Accesorios > Conexión a Escritorio remoto)
En tu servidor Windows accederás a la ventana Estado de Ethernet a través de Inicio (botón inferior izquierdo con 4 cuadros) / Panel de control / Visualizar el estado de la red y las tareas (en el área de red e Internet) / Ethernet. A continuación, haz clic en el botón Propiedades.
Ahora haz clic en Protocolo de Internet versión 4 (TCP/IPv4) y selecciona de nuevo el botón Propiedades para acceder a las propiedades del Protocolo de Internet (TCP/IPv4).
En la configuración estándar, la dirección IP y las direcciones del servidor DNS se obtienen automáticamente. Cuando se utiliza una segunda dirección IP, la configuración debe hacerse manualmente.
Por favor, marca la opción Usar la siguiente dirección IP.
| Dirección IP: | Introduce aquí la primera dirección IP de tu servidor. |
| Máscara de red: | Introduce como máscara de red 255.255.255.255. |
| Puerta de enlace predeterminada: | Puedes encontrar la puerta de enlace predeterminada de la siguiente manera. Haz clic de nuevo en Inicio (botón inferior izquierdo con 4 cuadros) Windows PowerShell y escribe ipconfig /all. En el área Adaptador Ethernet Ethernet encontrarás la puerta de enlace estándar. |
Por favor, marca la opción Usar la siguiente dirección del servidor DNS.
| Servidor DNS preferente: | También puedes encontrarlo en ipconfig /all. También en la sección Adaptador Ethernet Ethernet encontrarás el punto Servidor DNS. Selecciona el primero de los tres servidores e introdúcelo como servidor DNS preferente. |
| Servidor DNS alternativo: | Por favor, introduce uno de los otros dos servidores DNS, que se muestran a través de ipconfig /all. |
Después de guardar los datos pulsando OK, recibirás un aviso de que la puerta de enlace predeterminada no está en la red definida por la dirección IP y la máscara de red. Confirma este mensaje haciendo clic en Sí.
Reinicia tu servidor. Para ello, en el escritorio hay un icono llamado Reboot Server.
A continuación, abre de nuevo la ventana de Protocolo de Internet Versión 4 (TCP/IPv4) tal y como se describe anteriormente y haz clic en el botón opciones avanzadas.
En la siguiente ventana haz clic en el botón en Agregar dentro de Dirección IP...
Indica ahora tu segunda dirección IP y utiliza la red 255.255.255.255
Confirma los datos introducidos haciendo clic en Agregar y luego Aceptar. Incluso después de reiniciar tu servidor, la segunda IP permanece activa.
Cómo configurar tu segunda dirección IP en Plesk (todas las versiones).
Los pasos para configurar otra dirección IP en Plesk y Plesk 10 difieren ligeramente. En primer lugar, empieza con los dos sistemas a la vez.
Primero inicia sesión como Admin en tu módulo de Plesk.
A continuación, en Server Management, selecciona el punto de menú Tools & Utilities. A continuación, haz clic en Direcciones IP.
Ahora haga clic en añadir dirección IP
En la ventana que se abre ahora, introduce los siguientes datos para tu segunda dirección IP:
Para Plesk, introduce los siguientes datos:
| Interface | eth01 |
| IP address and subnet mask | |
| IP type | Shared |
| SSL Certificate | default |
Finalmente, haz clic en el botón OK para guardar los ajustes.
Para Plesk 10, introduce los siguientes datos:
| Interface | Conexión LAN 2 |
| IP address and subnet mask | |
| IP address is distributed as | Shared |
| SSL certificate | Default Certificate |