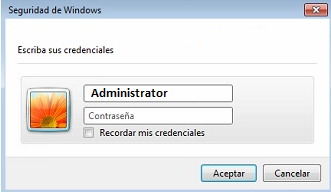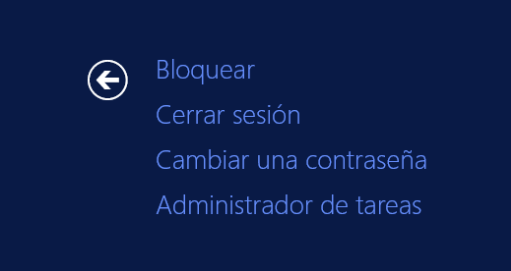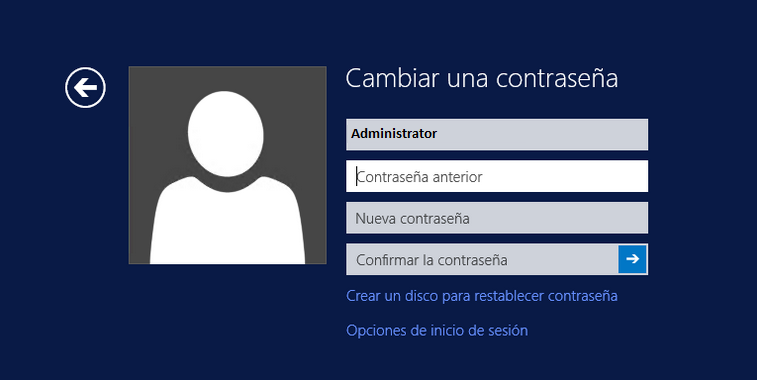Conexión de Escritorio remoto a mi Servidor Windows
Conexión de Escritorio remoto a mi Servidor Windows
• Conexión de Escritorio remoto a mi Servidor Windows
• Transferencia de archivos entre el ordenador y el servidor
• Cambiar la contraseña del administrador a través del Escritorio remoto
Establecer una conexión de Escritorio remoto a mi Servidor Windows
Para poder administrar tu Servidor Windows, estos disponen de un software de mantenimiento remoto instalado, que te permite conectarte directamente a tu servidor desde un ordenador Windows mediante una conexión segura. El Servicio de Escritorio remoto transmite las entradas del teclado local y los movimientos del ratón cifrados al servidor y muestra la interfaz gráfica del servidor en una ventana de tu ordenador. De esta manera, puedes trabajar en el servidor como si estuvieras sentado justo delante.
Cómo crear una conexión de escritorio remoto con Windows 7:
1. Dirígete a Inicio / Todos los programas / Accesorios / Conexión a escritorio remoto
2. Se abrirá una ventana. Haz clic en opciones.
3. Escribe tu nombre de host (hostname) en el campo Ordenador y "Administrador" en el campo Nombre de usuario. Encontrarás el nombre de host y tu contraseña inicial de administrador en el área de acceso de tu servidor. Ten en cuenta que la contraseña mostrada dejará de funcionar en cuanto la cambies en tu servidor.
Servidor Dedicado: En el punto de menú Configuración del servidor / Datos del servidor
Servidor Virtual: En Configuración del servidor / Vista de las VM / Datos de acceso
Haz clic en Conectar.
Sí se producen problemas de conexión, por favor, comprueba los siguientes puntos:
- ¿Hay conexión a Internet?
- ¿El cortafuegos de tu ordenador o de la red bloquea el puerto 3389 (TCP)?
- ¿Está habilitado el soporte de Escritorio remoto de Terminal Server?
4. Se abrirá otra ventana. Introduce ahora tu contraseña de administrador en la casilla de contraseña y haz clic en OK.
5. Se abrirá el escritorio de tu servidor.
6. Cómo cerrar una conexión a Escritorio remoto
Para cerrar la conexión a Escritorio remoto sólo tienes que desconectarte del servidor. También puedes simplemente cerrar la ventana de conexión. En este caso, tu sesión permanecerá en el servidor y podrás seguir trabajando en el mismo lugar la próxima vez que te conectes al servidor.
Transferencia de archivos entre el ordenador y el servidor
Si deseas transferir archivos desde y hacia tu servidor de forma segura, puedes hacer que tus unidades locales se conecten automáticamente al servidor cuando te conectes. Lo mismo sucede con tu impresora o con un dispositivo conectado al puerto serie. Además, los sonidos (por ejemplo, un sonido de clic) que se producen en el servidor también se reproducen en el ordenador.
Para ello, debes hacer lo siguiente en el cuadro de diálogo Conexión a Escritorio remoto:
1. Haz clic en "Mostrar opciones". Accederás a la pestaña "General".
2. A continuación, elige la pestaña "Recursos locales".
3. Realiza los ajustes que desees.
4. Conéctate a tu servidor como de costumbre.
¿Cómo puedo cambiar la contraseña del administrador del Servidor de Windows de STRATO a través del Escritorio remoto?
Para cambiar la contraseña del administrador (o de otros usuarios) pulsa CTRL+ALT+END en la pantalla de inicio de sesión mientras estés conectado al Escritorio remoto. En la siguiente pantalla, llamada Seguridad de Windows, haz clic en Cambiar contraseña.
Ahora tienes la opción de cambiar la contraseña en el Administrador de Tareas usando la contraseña anterior.
Cambia tu contraseña de administrador sólo de esta manera. Si realizas un cambio a través de la administración de usuarios se pueden producir errores, que pueden provocar que no puedas acceder a tu servidor.