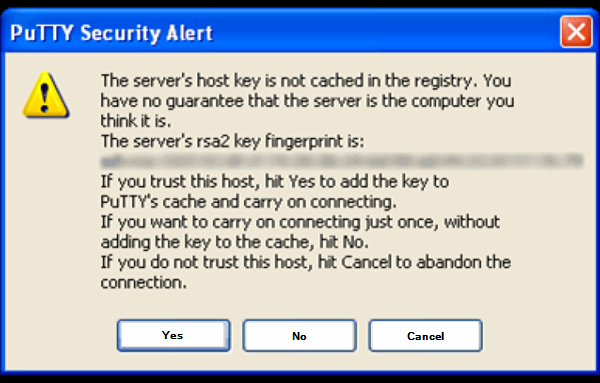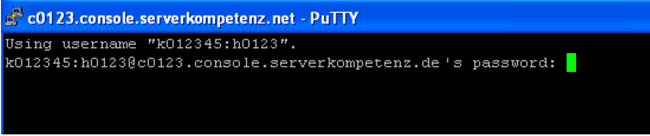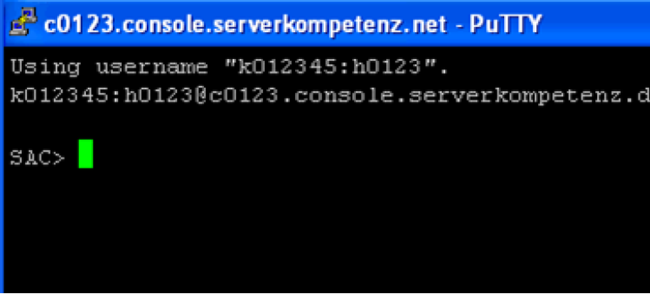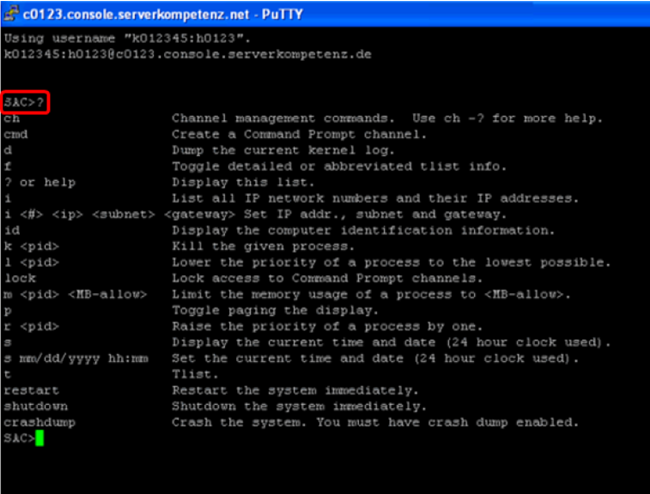¿Cómo establezco una conexión a mi Servidor Dedicado mediante una consola remota (RemoteConsole) en serie?
Indice:
¿Qué es una consola remota (Remote Console) en serie?
¿Cómo me conecto a mi servidor Dedicado Linux mediante una Consola Remota?
¿Cómo me conecto a mi servidor Dedicado Windows mediante una Consola Remota?
¿Qué es una consola remota (RemoteConsole) en serie?
Tu Servidor Dedicado está permanentemente conectado con una consola remota, incluso cuando tu servidor se reinicia: Todos los mensajes que resulten del proceso de inicio en Linux serán mostrados en la consola remota. Es muy útil cuando por ejemplo el sistema de tu Servidor Dedicado tiene problemas de inicio o cuando deseas hacer cambios en el núcleo (kernel).
La conexión al servidor mediante la consola remota se crea de la siguiente forma:
1. Tu servidor/ordenador local se conecta a un servidor de consola.
2. El servidor de consola se conecta con tu Servidor Dedicado. Esta unión con tu Servidor Dedicado utiliza una conexión en serie.
¿Cómo me conecto a mi Servidor Dedicado Linux mediante una consola remota?
Si utilizas "PuTTY" como consola, sigue las indicaciones del apartado A).
Y si utilizas una consola LINUX/UNIX, sigue las indicaciones del apartado B).
1. Abre la ventana de línea de comandos.
2. Introduce el siguiente comando:
{ruta para putty.exe} –ssh {nombre de la consola remota}
El nombre de la consola remota lo encuentras en tu área de clientes de STRATO, haciendo clic en el botón de configuración de tu contrato de servidor: Una vez dentro accede al menú acceso al servidor / RemoteConsole.
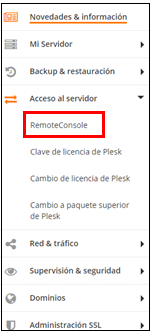
Contesta con "yes".
4. Para registrarte en el servidor de la consola remota se te pide un nombre de usuario. (El correspondiente nombre de ususario lo encuentras en el punto del menú: Acceso al servidor / RemoteConsole.)
5. Habrá que indicar la contraseña correspondiente al nombre de usuario indicado. (La contraseña también la encuentras en el punto delmenú: Acceso al servidor / RemoteConsole.
Sigue los pasos siguientes que se te indican en el apartado C).
2. Indica en tu consola el comando trasladado al portapapeles.
3. La primera vez que te registras en la consola remota se te muestra un mensaje. Al final de este mensaje pone:
"Are you sure you want to continue connecting (yes/no)?"
5. Habrás de indicar la contraseña correspondiente al nombre de usuario indicado. (La contraseña también la encuentras en el punto de su menú: Acceso al servidor / RemoteConsole).
Sigue los pasos siguientes que se te indican en el apartado C).
La conexión entre tu ordenador local, la remota consola y tu Servidor Dedicado estará creada. Tras la conexión se te muestra el siguiente mensaje:
Para iniciar sesión en tu Servidor Dedicado se te solicita nombre de ususario y contraseña.
Introduce "root" como nombre de usuario (o cualquier otro nombre de usuario que exista en tu Servidor Dedicado) con su contraseña correspondiente.
A continuación se iniciará sesión en tu Servidor Dedicado.
a) Si tras introducir la correspondiente contraseña se cierra de repente la consola remota es porque ya existe una conexión de tu servidor con otra consola remota.
b) Si al intentar iniciar sesión en tu consola remota te aparece el aviso "access denied", puede que no hayas introducido correctamente los datos de usuario.
Si se cae la conexión por SSH con la consola remota y no puedes volver a reestablecerla, puede ayudar el desactivar la consola remota desde tu área de clientes y volver a activarla tras unos minutos.
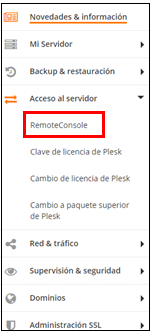

En nuestro ejemplo trabajamos con el software PuTTY, que puedes descargarte desde https://www.chiark.greenend.org.uk/~sgtatham/putty/.
Una vez descargado e instalado el software, se suele iniciar a través de: Inicio / Programas / PuTTY / PuTTY.
A continuación, verás la ventana de configuración.
Por favor, introduce el nombre de usuario y el nombre del servidor de la consola como Host Name
(separados por el signo @). Para un acceso seguro, activa el punto SSH. Se recomienda guardar estos ajustes.
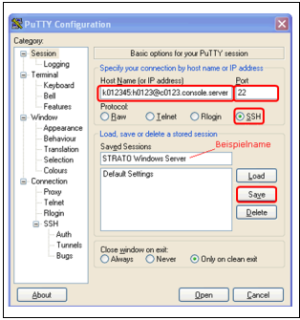
Si utilizas mayúsculas en lugar de minúsculas, el inicio de sesión fallará.
Una vez que hayas realizado todos los ajustes, haz clic en el botón Abrir. Ahora se abrirá una ventana de entrada adicional.
Cuando inicies el programa por primera vez, recibirás el siguiente mensaje de advertencia:
Esta advertencia significa que todavía no se ha generado ninguna clave para el acceso que garantice un acceso seguro.
Confirma esta ventana con Yes A continuación, se abrirá la ventana de inicio de sesión. Ahora introduce tu contraseña.
La contraseña no se muestra, es decir, el cursor no se mueve.
En cuanto hayas introducido estos datos correctamente y hayas pulsado dos veces la tecla Return/Enter, estarás en el área segura de tu servidor Windows de STRATO.
Si ahora escribes un signo de interrogación (?) en la consola serie, se te mostrará una lista completa de comandos SAC.
¿Qué acciones puedo realizar en mi servidor Windows de STRATO con la consola en serie (Consola Remota)?
Si ha accedido a la consola en serie SAC (Consola de Administración Especial) de tu Servidor Windows a través de SSH, puedes realizar las siguientes acciones:
- Reiniciar el servidor
- Mostrar los procesos activos
- Finalizar procesos
- Inicio/parada de los servicios
- Borrar/copiar/editar archivos
- Consola de comandos de Windows (CMD)
- Iniciar aplicaciones basadas en texto
Sin embargo, no se puede restablecer la contraseña de administrador ni acceder a un servidor sin contraseña a través del SAC. Tampoco puedes descargar o subir archivos.