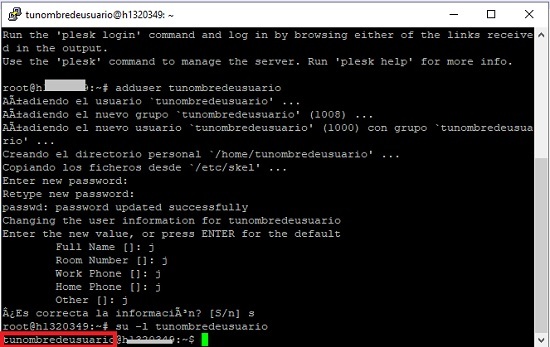Creación de un servidor Minecraft en Linux
En esta guía te explicamos cómo configurar tu propio servidor de Minecraft en tu Servidor Virtual Linux de STRATO. Tienes que seguir 5 pasos:
Paso 1: conexión
Paso 2: acceso a la consola con PuTTY
Paso 3: creación de usuarios y preparación
Paso 4: instalación
Paso 5: acceso al servidor y primeros pasos
Paso 1: conexión
Conéctate a tu servidor de STRATO con tus datos de acceso: Accede desde tu Área de cliente, pulsando en el nombre del paquete en Configuración.
Dentro de Mi Servidor > Datos del Servidor encontrarás la contraseña root para conectarte por primera vez. Te recomendamos encarecidamente que cambies la contraseña root directamente después del inicio de sesión (paso 2). Nota: la contraseña root que aparece en los datos del servidor no se actualiza.
Paso 2: acceso a la consola con PuTTY
Entra en tu servidor con PuTTY: ¿Cómo accedo con PuTTY a mi servidor?
Paso 3: creación de usuarios y preparación
1. Crea un nuevo usuario sin derechos de root:
adduser tunombredeusuario
Ahora tienes que establecer una contraseña para tu nuevo usuario. Ten cuidado de escribir la contraseña correctamente, ya que no se muestra al escribirla. Confirma los datos con "J".
2. Añade tu usuario en sudo:
usermod -aG sudo tunombredeusuario
Nota: la G debe ser una mayúscula.
3. Cambia a tu nuevo usuario:
su –l tunombredeusuario
Si se interrumpe la conexión con el servidor o se cierra la consola, siempre debes utilizar este comando para cambiar a tu usuario cuando te vuelvas a conectar.
Comprueba si lo has hecho bien:
También puedes acceder directamente con tu nombre de usuario y la contraseña que has asignado. Para ello tienes que ajustar los datos de acceso en PuTTY.
4. Actualiza tu servidor:
sudo apt-get update && sudo apt-get upgrade –y
Paso 4: instalación
1. Instala la versión más actual de Java:
sudo apt-get install openjdk-8-jdk –y
2. Comprueba si la instalación se ha realizado correctamente:
sudo java –versionuseuser
Si la instalación se ha realizado correctamente, se mostrará la versión.
3. Instala "Screen" para mantener tu servidor de Minecraft activo, incluso cuando sales de la consola:
sudo apt-get install screen –y
4. Crea un directorio nuevo y entra en él:
sudo mkdir minecraft && cd minecraft
5. Instala Minecraft:
sudo wget -O minecraft_server.jar https://www.minecraft.net/es-es/download/server/minecraft_server.1.16.5.jar
Es importante instalar la última versión. Introduce los términos de búsqueda "Minecraft Server Download" en tu motor de búsqueda, dirígete a la página web oficial de Minecraft (Minecraft.net) y sustituye la primera parte del código (https://www.minecraft.net/es-es/download/server/) por el enlace del sitio web y la segunda parte del código (minecraft_server.1.16.5.jar) por el nombre de archivo de la última versión.
6. Concede derechos de acceso al archivo:
sudo chmod +x minecraft_server.jar
7. Inicia tu servidor Minecraft:
sudo java -Xmx1024M -Xms1024M -jar minecraft_server.jar nogui
Este comando inicia tu servidor Minecraft con 1 GB de RAM (1.024 MB) y 1 GB máximo en uso. Dependiendo del servidor de STRATO que poseas, podrás variar estos valores. Dentro del Acceso Servidores, en Mi Servidor > Datos del Servidor, comprueba cuántos GB tienes disponibles. Pero tienes que dejar algo para el propio sistema operativo.
Si recibes este mensaje de error es que has hecho todo correctamente.
8. Acepta las condiciones de la licencia:
Comprueba con el comando "ls" qué archivos están en tu directorio. Se debe mostrar un archivo llamado "eula.txt".
Instala el editor de texto Nano:
sudo get-apt install nano
A continuación, abre el archivo:
sudo nano eula.txt
Ahora cambia "false" por "true" para aceptar los términos de la licencia y guarda el archivo (Ctrl + O). Al final, tu archivo debería tener este aspecto:
Puedes salir del editor con Ctrl + X.
Esta es una versión antigua que funciona:
https://launcher.mojang.com/v1/objects/4d1826eebac84847c71a77f9349cc22afd0cf0a1/server.jar
9. Crea un archivo "start" y "stop"
Crea un archivo y llámalo "start.sh".
sudo nano start.sh
Ahora se abre el archivo en el Nano Editor. Rellena este archivo con el siguiente código:
sudo screen -AmdS minecraft java -Xmx1024M -Xms1024M -jar /home/tunombredeusuario/minecraft/minecraft_server.jar
Presiona Ctrl + O para guardarlo y luego Ctrl + X para salir del editor.
Crea un archivo y llámalo "stop.sh"
sudo nano stop.sh
Ahora se abre el archivo en el Nano Editor. Rellena este archivo con el siguiente código:
sudo screen -r minecraft -X quit
Presiona Ctrl + O para guardarlo y luego Ctrl + X para salir del editor.
10. Inicia el servidor
Para iniciar tu servidor de Minecraft, ejecuta el start.sh que acabas de crear.
sudo ./start.sh
Ahora tu servidor se ejecuta permanentemente en segundo plano, incluso si cierras PuTTY.
Si quieres detener el servidor, ejecuta el stop.sh que acabas de crear.
sudo ./stop.sh
Paso 5: acceso al servidor y primeros pasos
El servidor ya está listo. Ahora puedes iniciar Minecraft en tu PC y entrar en tu servidor. Utiliza como dirección del servidor tu nombre de host del área de Acceso Clientes de STRATO (Mi servidor > Datos del servidor). Reenvía el nombre de host a tus amigos para que ellos también se unan.
Para acceder al servidor necesitas la edición Java, que soporta gaming multiplataforma en Windows, Linux y MacOS, así como skins y mods creados por el usuario. También incluye todas las versiones de los últimos 10 años y constantemente se añaden nuevas versiones.
Para acceder al servidor necesitas la edición Java, que soporta gaming multiplataforma en Windows, Linux y MacOS, así como skins y mods creados por el usuario. También incluye todas las versiones de los últimos 10 años y constantemente se añaden nuevas versiones.