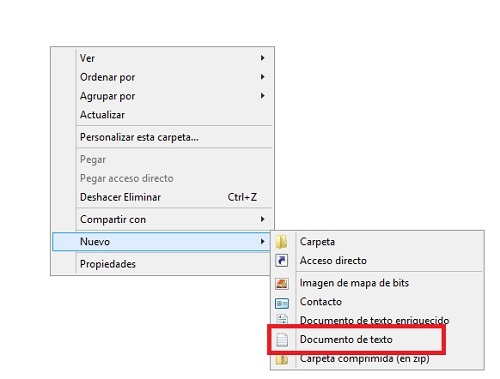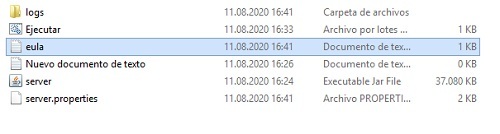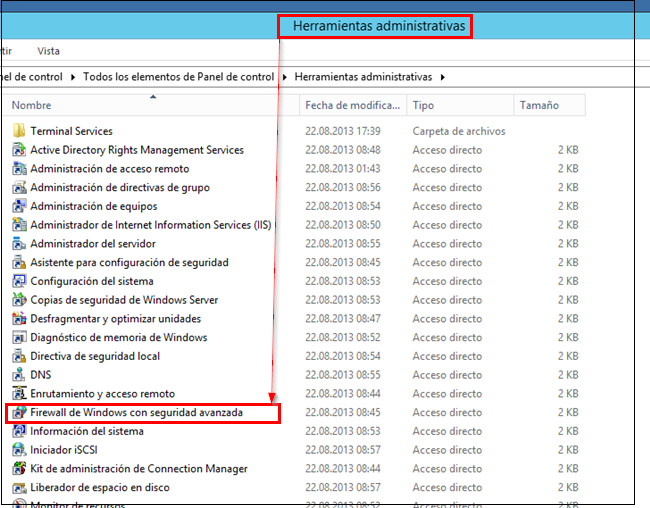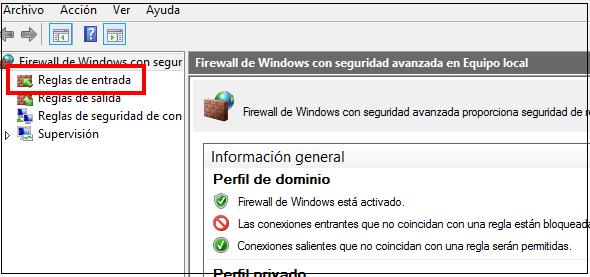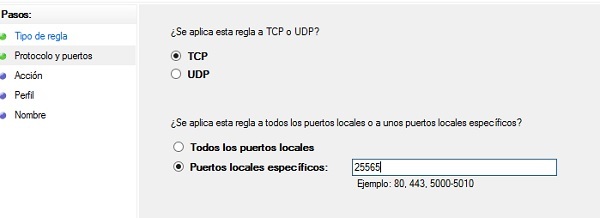Configurar un servidor de Minecraft en Windows
En esta guía te explicamos cómo configurar tu propio servidor de Minecraft en tu Servidor Virtual Windows de STRATO. Tienes que seguir 5 pasos:
Paso 1: conexión con el servidor
Paso 2: instalación de Java
Paso 3: creación de una carpeta en el escritorio
Paso 4: instalación
Paso 5: acceso al servidor y primeros pasos
Paso 1: Conexión con el servidor
Conéctate a tu servidor a través del escritorio remoto: Conexión de Escritorio remoto a mi servidor Windows
Paso 2: Instalación de Java
Abre un navegador en el escritorio de tu servidor, dirígete a https://java.com/en/download/installed.jsp e instala la última versión. Si ves que no sucede nada, es que ya está instalada la última versión de Java.
Paso 3: Creación de una carpeta en el escritorio
Crea una nueva carpeta con el botón derecho del ratón y guarda allí todos los archivos siguientes.
Paso 4: Instalación
Descarga del archivo host
Dirígete a la página de descarga del servidor de Minecraft (https://www.minecraft.net/es-mx/download/server) e instala la versión sugerida. Guarda este archivo en la carpeta que has creado.
Creación de los archivos por lotes
Dirígete a tu nueva carpeta y crea un documento de texto haciendo clic con el botón derecho.
Haz doble clic en el documento de texto que has creado para abrirlo y copia el comando de ejecución de la página web de Minecraft. A continuación, añádelo a tu archivo de texto.
Ahora guarda tu archivo de texto como archivo batch. Ábrelo y haz clic en "Archivo" arriba a la izquierda en la barra de navegación y después en "Guardar como"
Dale a tu archivo la extensión ".bat" y cambia el tipo de archivo por "Todos los archivos". Haz clic en "Guardar".
Ahora ejecuta tu archivo batch haciendo doble clic.
Aceptación del acuerdo de licencia
Debería haber varios archivos nuevos en tu carpeta tras la primera ejecución. Si no es así, es posible que se haya producido un error.
Ahora abre el archivo "eula" haciendo doble clic y cambia "false" por "true". A continuación, guarda el archivo.
Paso 5: acceso al servidor y primeros pasos
Ahora ejecuta de nuevo tu archivo por lotes. Se iniciará tu servidor Minecraft. Esto puede durar unos segundos.
Accede ahora a tu cuenta de Minecraft desde tu PC e introduce el nombre de host de tu servidor como dirección del servidor. Puedes encontrarlo fácilmente en el Acceso Servidores, dentro de Mi Servidor/Vista general de las VM. Envíalo a tus amigos para que puedan conectarse también a tu servidor.
Si no puedes conectarte, puede ser por las reglas del Firewall. Sigue los siguientes pasos para liberar el puerto.
Accede al "Firewall de Windows" (p. ej. desde Herramientas Administrativas)
- Haz clic en "Reglas de entrada" en la columna de navegación.
- A continuación, elige Acción > Nueva Regla en la barra de navegación.
- Selecciona "Puerto" como tipo de regla y haz clic en Siguiente.
- Selecciona "TCP" e introduce el siguiente puerto en el cuadro de texto: 25565.
- Haz clic en Siguiente tres veces y dale un nombre a tu regla. Por ejemplo: Minecraft.
- Ahora haz clic en "terminar" y haz exactamente lo mismo otra vez. Esta vez selecciona "UDP" en el paso 4. El puerto no cambia.
Y, por último, ¡qué disfrutes de tu propio servidor Minecraft!