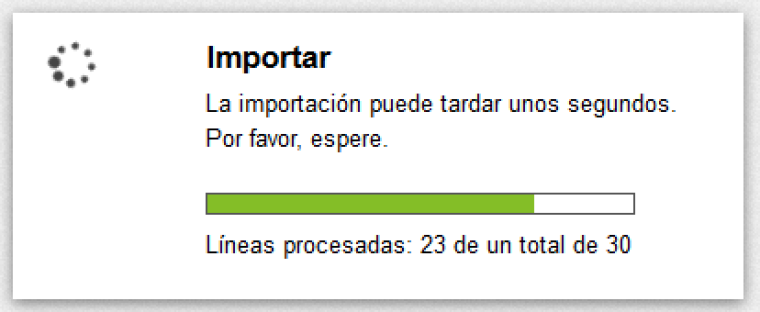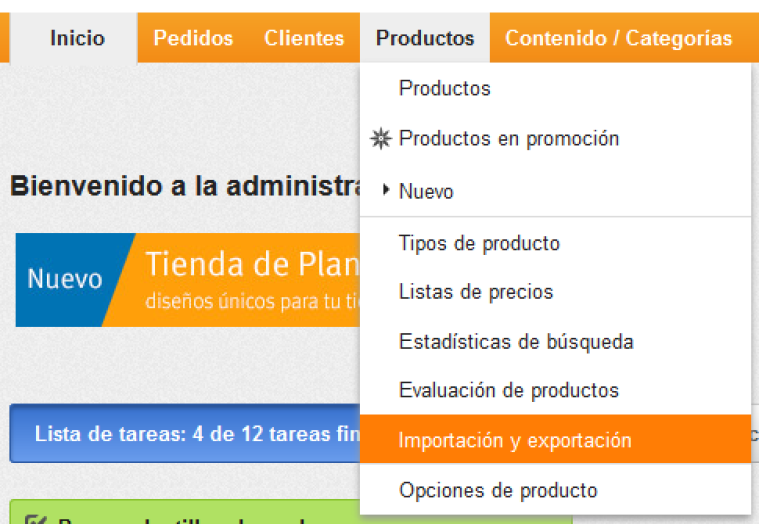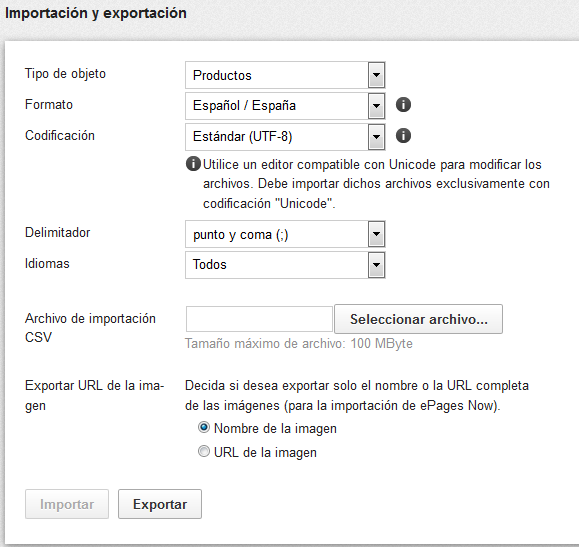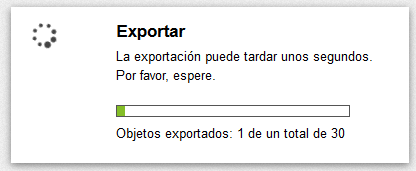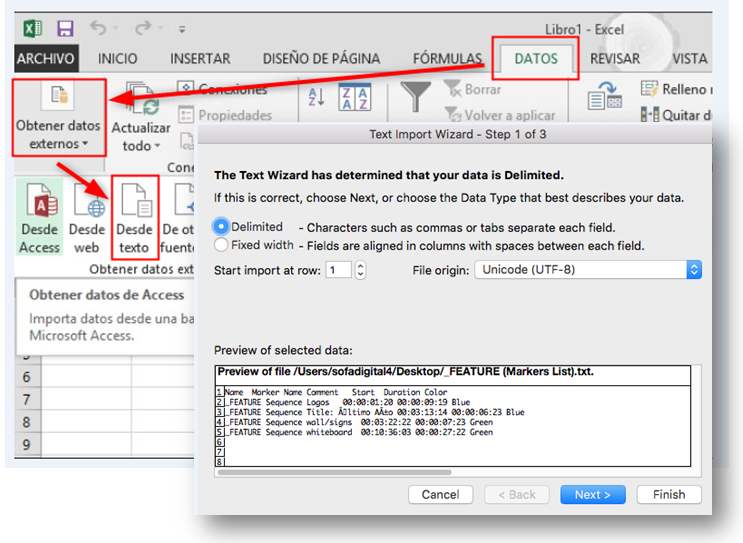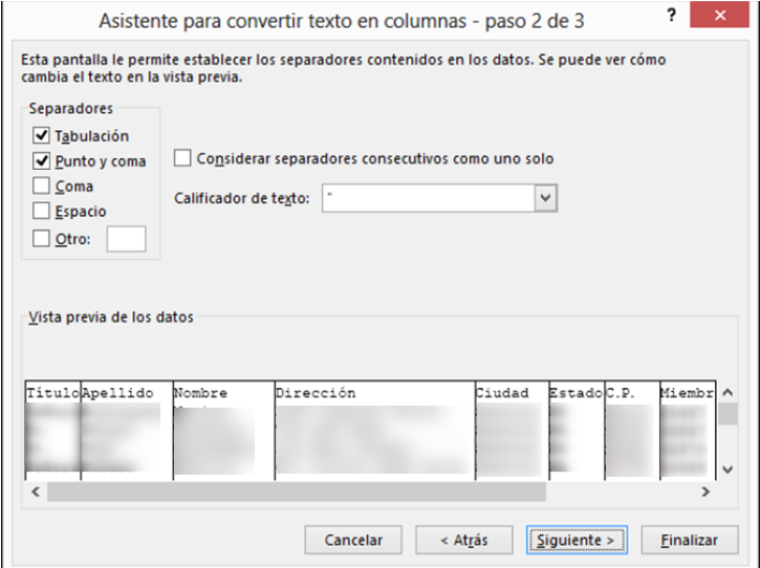¿Cómo puedo importar o exportar datos?
La importación y exportación de datos te permite gestionar tus datos en programas externos. En este tutorial explicaremos qué métodos de importación y exportación se utilizan y cómo se pueden aplicar a diferentes tipos de objeto, cómo funciona la gestión de datos con Excel y cómo los tipos y atributos de productos se pueden importar fácilmente a la tienda.
Función de importación
La función de importación te permite introducir productos y datos en un archivo CSV sin conexión a Internet y luego importarlos a la tienda online en pocos clics.
Antes de importar, te recomendamos que realices una exportación. Dispondrás entonces de una plantilla mediante la cual podrás añadir más productos. Para ello, sigue nuestras instrucciones (vea el apartado “Funcion de exportación”).
Si trabajas con un sistema externo de gestión de productos y deseas importar los datos correspondientes en tu tienda online de STRATO, utiliza también el formato descrito en las instrucciones anteriores. Para realizar la importación, accede en tu tienda online de STRATO a la sección Productos - Importar y exportar.
Por favor, asegúrate de que utilizas los mismos parámetros para el formateo, la codificación, los separadores, el idioma y el tipo de objeto que se aplican en la exportación . A continuación, haz clic en el botón Seleccionar archivo y abre en tu ordenador el archivo CSV que deseas importar. Inicia la importación haciendo clic en el botón Importar. El archivo no debe tener un tamaño superior a 100 MB. Si el archivo es más grande, es necesario dividirlo.
Aparecerá un monitor de procesamiento con un indicador de progreso. Una vez finalizado el proceso, los datos se habrán importado correctamente.
Función de exportación
La función de Importación y exportación te permite importar un gran número de productos, categorías y otros objetos en la tienda online. Además, también puedes utilizarla para exportar datos existentes en la tienda online y editar cómodamente el archivo CSV resultante con un programa de hoja de cálculo.
Encontrarás la opción Importación y exportación en el apartado Productos en la barra de menú superior. Se abrirá la ventana en la que puedes importar o exportar un producto.
Exportar productos
En "Tipo de objeto" elige entre "Productos", "Contenido/Categorías/Páginas", "Tipos de producto", "Venta cruzada", "Descuentos de productos - lista de precios", "Clientes", "Destinatarios del newsletter", "Tabla de impuestos", "Tabla de impuestos para productos y servicios digitales", "Ofertas de eBay" o "Asignación de categorías de productos". Al formatear, puedes elegir entre los idiomas disponibles en tu tienda online. En esta opción puedes especificar el formato específico del país, como separadores, fecha y hora, dentro del fichero de importación y exportación.
En España, el 95 % de los ordenadores están preconfigurados con los formatos españoles específicos, por lo que no debes cambiar la configuración "Español/España" durante el formateo.
Solo si estás completamente seguro de que en tu ordenador, están preestablecidos por ejemplo los formatos en inglés, deberías seleccionar la opción English/United Kingdom.
Para la codificación, te recomendamos que utilices la estándar (UTF-8). Esto garantiza que las diéresis y los caracteres especiales también se exporten correctamente.
A continuación, haz clic en el botón Exportar para iniciar la exportación.
Después de activar el botón Exportar en la ventana principal, verás una ventana con un reloj de arena y una barra de progreso que muestra el estado actual de la edición.
Después de completar este proceso, se te preguntará por defecto qué deseas hacer con el archivo de exportación: "Guardar en disco" o "Ejecutar directamente in situ".
Haz clic en Guardar para guardar el archivo de exportación en el disco duro u otro dispositivo de almacenamiento.
Si tienes un gran número de artículos en tu tienda online, la exportación de los datos puede tardar un poco más.
Ahora tienes la opción de editar este fichero.
Ejemplo: Vendes zapatos e introduces tallas americanas en el archivo de exportación: "7.5","8","8.5", etc. Un programa de automatismo transforma la entrada en "7 de mayo", "8" y "8 de mayo". Recibirás un mensaje de error si deseas volver a importar este archivo. Si realizas las modificaciones correspondientes con un editor e introduces estos tamaños, la importación volverá a funcionar como deseas.
Cómo abrir el archivo de exportación con Excel (2010): Abre Excel. Haz clic en Datos en el superior y después en Del texto. Excel abre un asistente de conversión de archivos:
Por favor, selecciona Separado para "Tipo de datos originales". Si has establecido la codificación en Unicode durante la exportación, selecciona 65001 para "Origen de archivo": Unicode (UTF-8)
Confirma haciendo clic en Continuar. Por favor, define los separadores en el paso 2 de 3.
Tu tienda utiliza punto y coma para la separación, y comillas dobles como marcas de reconocimiento de texto.
Confirma los datos introducidos haciendo clic en Siguiente. En el paso 3 de 3 puedes definir los formatos de datos de cada columna.
Puedes utilizar "Estándar" como ajuste para todos los formatos. Sin embargo, ten en cuenta que, por ejemplo, en caso de contenido formateado en Estados Unidos (por ejemplo, medias tallas de zapatos, etc.), la columna correspondiente con la selección "Texto" se importa como formato de datos.
Una vez que hayas definido el formato de datos para todas las columnas, haz clic en Finalizar.